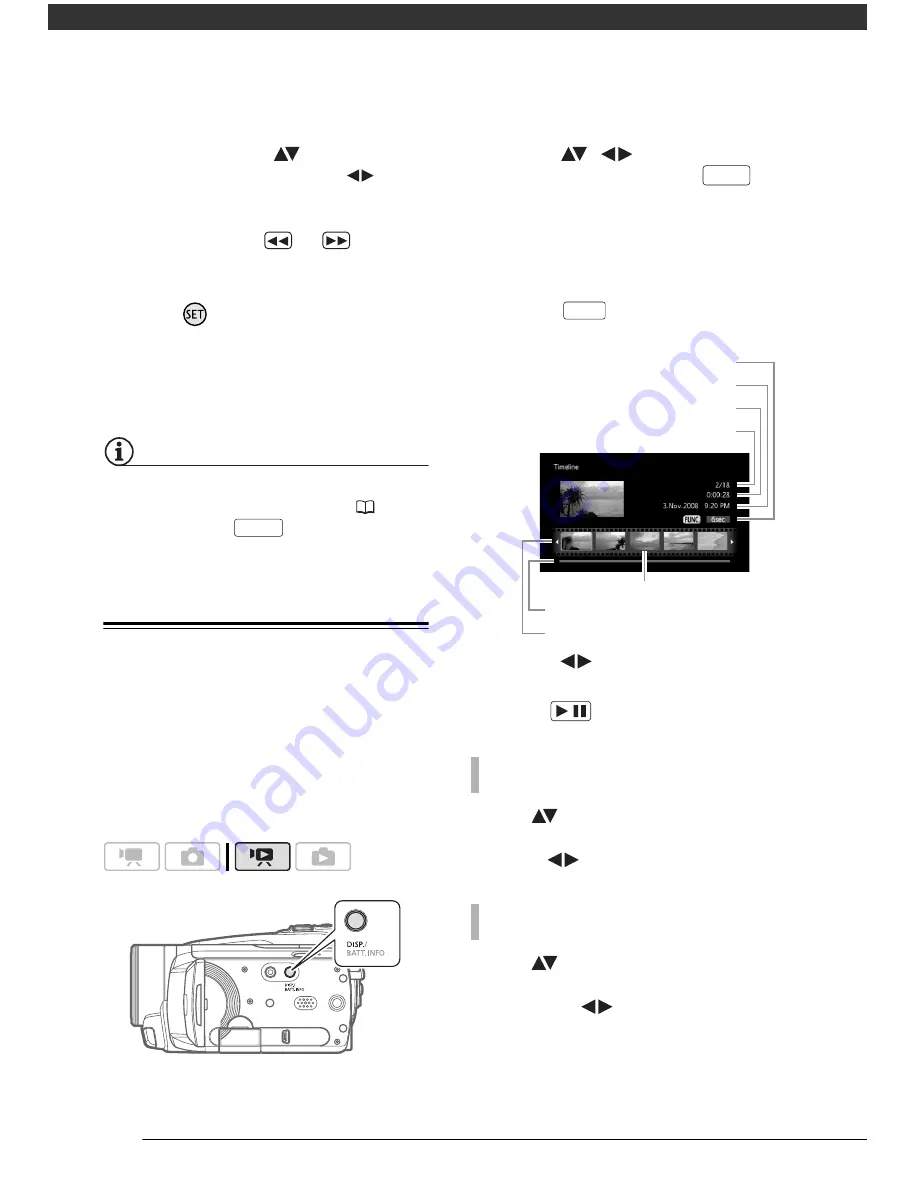
Video
40
• You can select (
) the year or
month field and change (
) the
year or month to move faster
between calendar months.
• You can press
or
to skip
directly to the previous/next date
that contains scenes.
4
Press
to return to the index
screen.
The orange selection frame will
appear on the first scene recorded
on the selected date.
NOTES
• You can change on what day to start the
week for the calendar display (
97).
• You can press
to return to the
index screen at any time.
Selecting the Playback Starting Point
from the Movie Timeline
You can display a timeline of the scene
and select where to begin the playback.
This is very convenient when you want
to play back a long scene from a
specific point.
1
Select (
,
) the scene you
want to view and press
.
• The timeline screen appears. The
large thumbnail will show the first
frame of the scene. Below it, the
timeline ruler shows frames taken
from the scene at fixed intervals.
• Press
again to return to the
index screen.
2
Select (
) the playback starting
point from the timeline ruler.
3
Press
to begin the playback.
Move (
) the orange selection
frame to the large thumbnail and
change (
) the scene.
Move (
) the orange selection
frame to the slidebar below the ruler
and display (
) the previous/next 5
frames in the scene.
FUNC.
T
O
SELECT
ANOTHER
SCENE
T
O
MOVE
BETWEEN
TIMELINE
RULER
PAGES
DISP.
DISP.
Interval between frames
Recording date and time
Scene length
Current scene / Total number of scenes
Frame selected for start of playback
Page slidebar
Timeline ruler
/






























