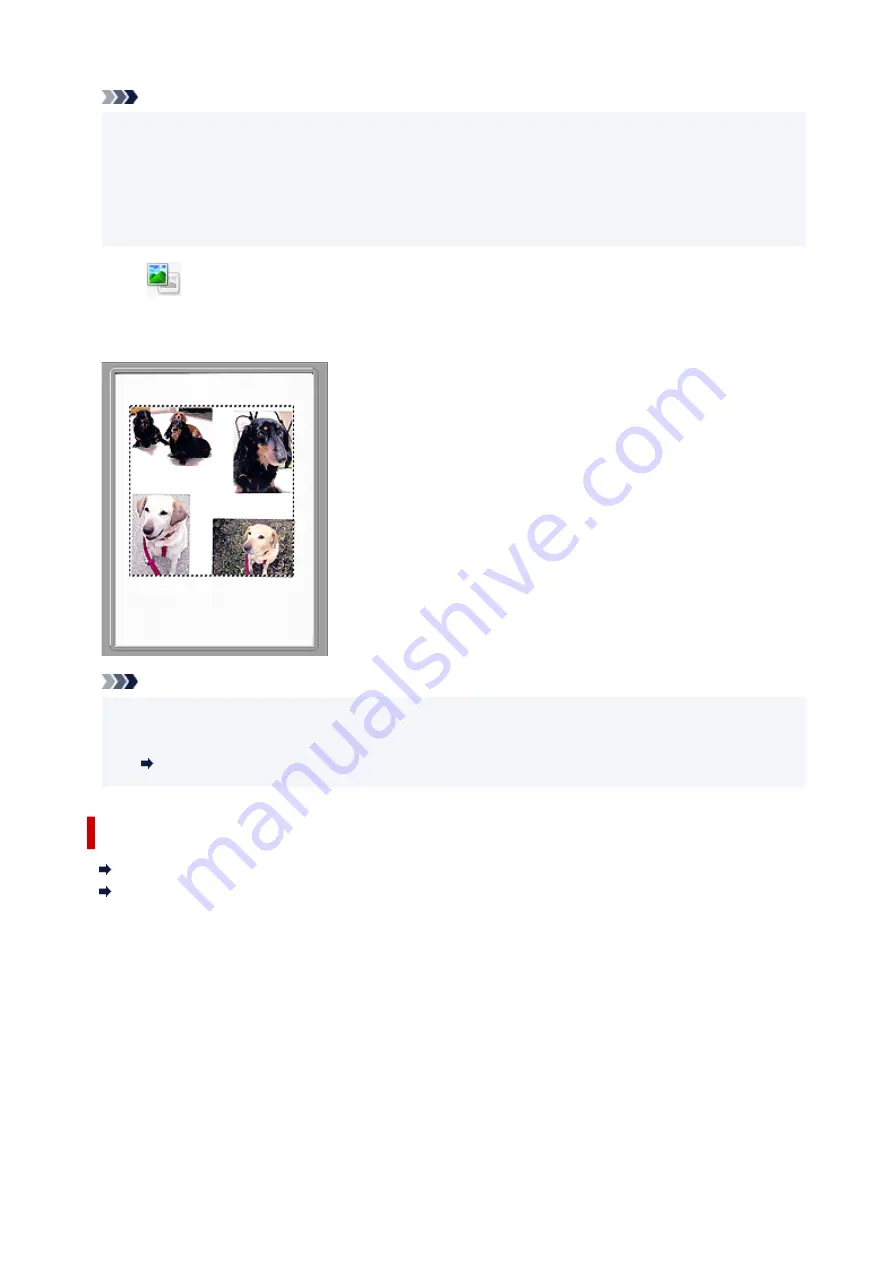
Note
• When multiple images are previewed, different outlines indicate different selection status.
• Focus Frame (thick blue outline): The displayed settings will be applied.
• Selected Frame (thin blue outline): The settings will be applied to the Focus Frame and Selected
Frames simultaneously. To select multiple images, click them while pressing the Ctrl key.
• Unselected (no outline): The settings will not be applied.
When
(Whole Image) is displayed on Toolbar:
Items on the Platen are scanned and appear as a single image. All portions in the cropping frames will be
scanned.
Note
• Create cropping frame(s) on the displayed image. In thumbnail view, one cropping frame can be
created per image. In whole image view, multiple cropping frames can be created.
Adjusting Cropping Frames (ScanGear)
Related Topic
Scanning in Advanced Mode
Scanning Multiple Documents from the ADF (Auto Document Feeder) in Advanced Mode
79
Summary of Contents for 2996C002
Page 1: ...LiDE 400 Online Manual English ...
Page 21: ...Placing Items Place the Item on the Platen Items You Can Place How to Place Items 21 ...
Page 27: ...Safety Safety Precautions Regulatory Information WEEE EU EEA 27 ...
Page 52: ...Note To set the applications to integrate with see Settings Dialog Box 52 ...
Page 65: ...ScanGear Scanner Driver Screens Basic Mode Tab Advanced Mode Tab 65 ...
Page 82: ...Scanning Tips Positioning Originals Scanning from Computer 82 ...
Page 97: ...Scanning Problems Windows Scanning Problems 97 ...






























