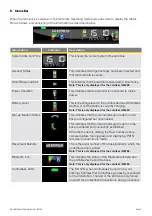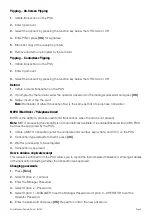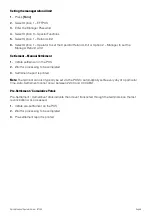Quick Merchant Operator Guide – ICT250
Page 4
Purchase – Low Value Payment (LVP)
Note:
This function is only available to clients that provide certain types of goods or services. The merchant
category codes allowed LVP are determined by the credit card schemes. Non-qualified merchants may
apply for an exemption if they wish to offer LVP.
If the terminal is enabled, certain other conditions must then be met for the transaction to qualify for LVP
processing including the transaction is a purchase transaction with no cash out; the card is present and
is a Visa card, MasterCard card, or an AMEX card; the credit account is used; and the total transaction
amount (including taxes) is less than or equal to the LVP limit.
1.
Initiate a purchase transaction on the POS
2.
If tipping enabled, enter tip and press
[OK]
or to bypass just press
[OK]
3.
Swipe or insert the card
4.
Select credit account by pressing the function key below the CR text (
Note:
only transactions using the
credit account will qualify for LVP processing. The terminal will not prompt for PIN after this screen.)
5.
Wait for processing to be completed
6.
Transaction is approved
7.
Remove card when prompted
Note:
For LVP transactions, a signature will not be required; hence, the merchant receipt will not be
printed. A customer copy or a duplicate receipt may be printed on request.
Purchase with Cashout
1.
Initiate a purchase with cashout transaction on the POS
2.
If tipping enabled, enter tip and press
[OK]
or to bypass just press
[OK]
3.
Swipe or insert the card
4.
Select the account by pressing the function keys below the
CHQ
or
SAV
text
5.
Enter PIN and press
[OK]
6.
Wait for processing to be completed
7.
Transaction is approved
8.
Remove card when prompted
Cashout
1.
Initiate a cashout transaction on the POS
2.
Swipe or insert the card
3.
Select the account by pressing the function keys below the
CHQ
or
SAV
text
4.
Enter PIN and press
[OK]
5.
Wait for processing to be completed
6.
Transaction is approved
Remove card when prompted