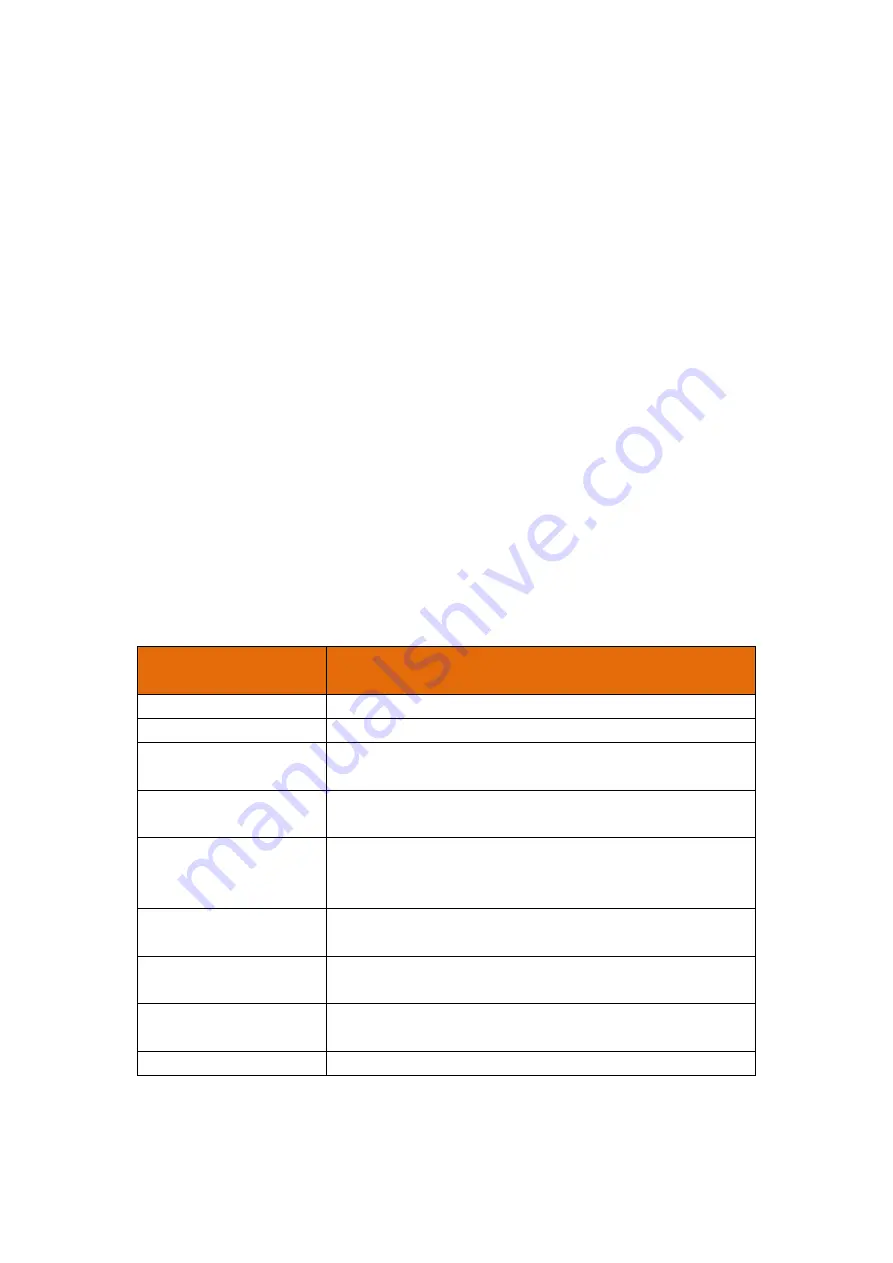
8.Working Mode Switching
After initialization succeed, press Confirmation Button K1 once, the camera turns into
standby mode. Then press Mode Button K2 once to change a working mode, in turn, they are:
Full Time Video / Photo / Motion Detection.
1. Full Time Video Mode
After initialization succeed, camera starts recording automatically, if the camera working in
AP mode, blue indicator flashes slowly, if the camera working in IP mode, red indicator flashes
slowly. Press Confirmation Button K1 once, the camera turns into Full Time Video Standby Mode
and blue indicator keeps on(AP mode) or red indicator keeps on(IP mode).
2. Photo Mode
In Full Time Video Standby Mode, press Mode Button K2 once, blue indicator(AP mode)
flashes 3 times quickly or red indicator(IP mode) flashes 3 times quickly and then keeps on, the
camera turns into Photo Standby Mode. Press Confirmation Button K1 once, the camera turns into
photo mode and takes one photo every 15 seconds, at the same time, blue indicator(AP mode) or
red indicator(IP mode) flashes once. Press Confirmation Button K1 again, the camera turns into
Photo Standby Mode.
3. Motion Detection Mode
In Photo Standby Mode, press Mode Button K2 once, red & blue indicator keeps on, the
camera turns into Motion Detection Standby Mode. When the camera detects object moving, blue
indicator keeps on & red indicator flashes slowly(AP mode) or red indicator keeps on & blue
indicator flashes slowly(IP mode), the camera starts recording automatically.
9. Indicators
Camera Mode
Indicator Status
AP Connection Mode
Blue Indicator
IP Connection Mode
Red Indicator
Full Time Video Mode
Working/Standby
Indicator Flashes / Indicator keeps on
Photo Mode
Working /Standby
Indicator Flashes once every 15 seconds/ Indicator Flashes 3
times quickly and then keeps on
Motion Detection Mode
Working /Standby
Blue Indicator keeps on& Red Indicator Flashes; Red Indicator
keeps on& Blue Indicator Flashes /Red & Blue Indicator keeps
on
No Memory Card
Blue & Red Indicator Flashes at the same time
Connect USB &
insufficient electricity
Yellow indicator keeps on
Connect USB & Sufficient
quantity of electricity
Yellow indicator keeps off
Unconnected USB
Yellow indicator keeps off
10.FAQ
1. What should do if Red & Blue indicator always flashing after power on?












