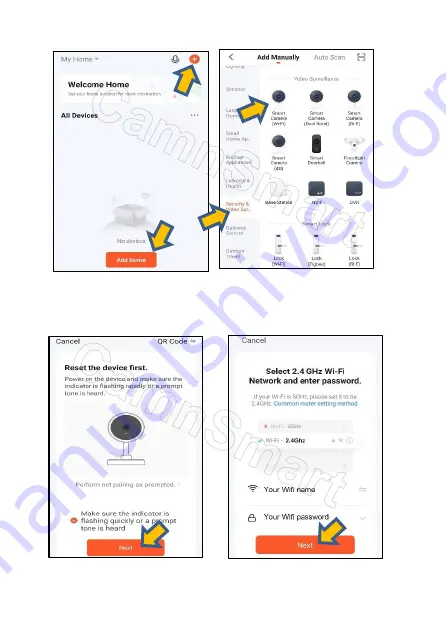
6)
On the app, press “+” or “Add Device” button, Select “Security & Video
Surveillance”, select “Smart Camera (Wi-Fi)”
7)
Press “Next”.
On the Step 1), you already connected your phone to your Wi-Fi. So, it
automatically shows your Wi-Fi name. You just type in your Wi-Fi password,
then press “Next”.
Important note: you must type in correct Wi-Fi password, otherwise
connection will fail in following steps.










