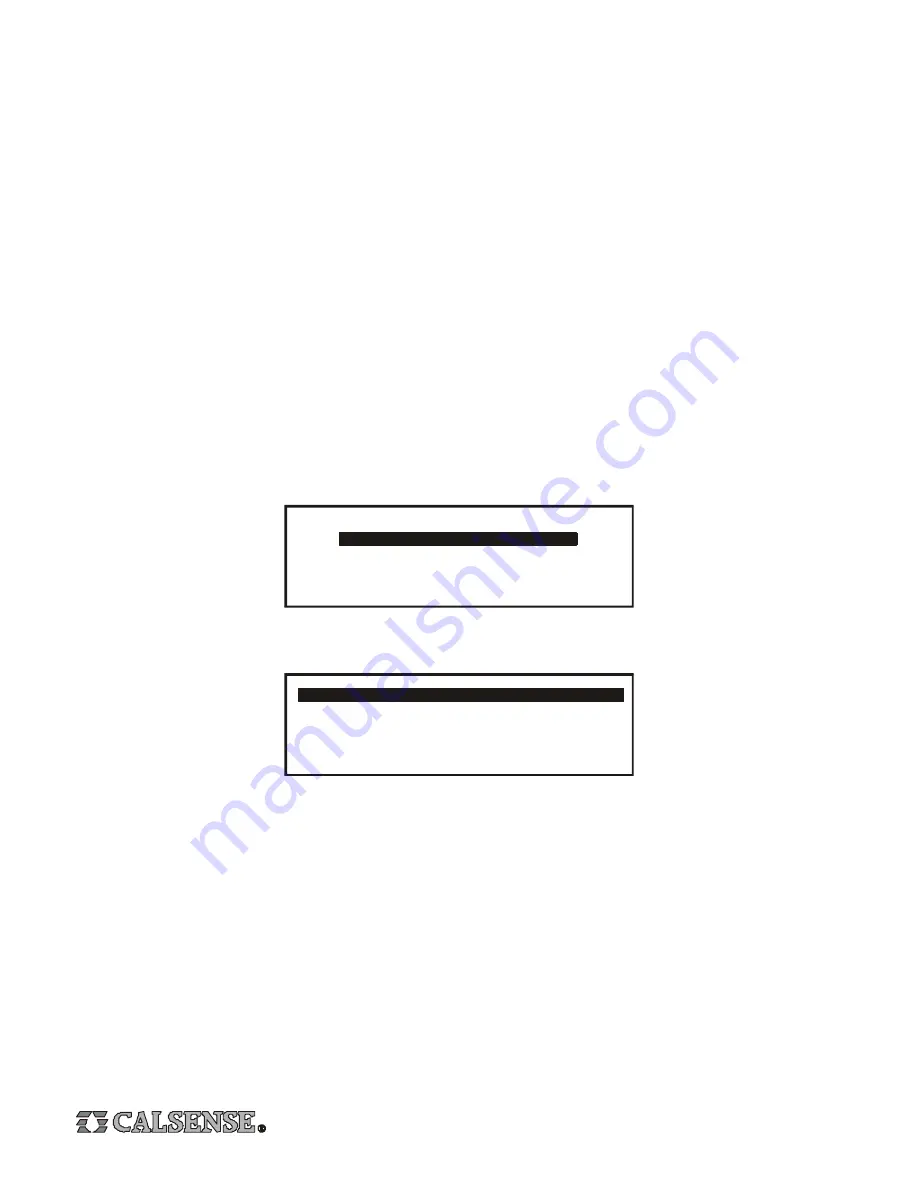
8
turn it off. Press the
CHANGE
key to move the highlight. After all water days and the start time has been set, Press the
ENTER
key
to save the changes. If you have stations assigned other programs, Press the
SCHEDULE
key until the desired program is displayed
in the upper left corner of the display, make desired changes as described previously. When all changes have been made and
saved, Press the
ENTER
key again to return to the main display. Press the
REVIEW
key to go to the next month, make all changes
to that month’s program(s) as described previously, continue until each month of the year has been programmed. Press the
REVIEW
key to return to the currently running program.
Whenever you need to make changes to your 12-Month Schedule, Press the
REVIEW
key repeatedly until the desired month
appears, make changes as described previously, then Press the
REVIEW
key repeatedly until the you return to the currently
running program.
With the 12-Month Schedule running, on the 1st of every month your Minutes Per Cycle, Soak-in Times, Water Days and Start
Times will change based upon the settings you programmed into the 12-Month Schedule. The 12-Month Schedule will continue to
run until it is disabled in the Set-Up program described earlier in this guide.
10. Status Screen
From the Status screen in the ET1 controller you can:
1. View or edit the ET table
(See Section 5 for more information)
.
2. View the rain table
(See Section 6 for more information)
.
3. View the status of each station during an irrigation cycle or stop any station while in an irrigation cycle. The irrigation can be
a normally scheduled cycle, a manual irrigation cycle, or a test cycle.
4. View the amount of each station’s hold-over time, with the option of clearing a station’s hold-over time. Negative hold-over
time (hold-over time generated by a rain bucket) will be shown as a negative number.
Press the
STATUS
key, if there is any hold-over time or if an irrigation cycle is currently in progress, the display will appear as shown
below. Select which screen you want to view by Pressing the
CHANGE
key to move the highlight, then Press the
ENTER
key (if
there is no hold-over time, and/or no current irrigation is running, you will go directly to the ET/rain tables after Pressing the
STATUS
key).
If you select LOOK AT IRRIGATION/HOLD-OVER STATUS, the Status screen will appear (shown below).
In the example above all the types of information that can be viewed from the Status screen are shown. An explanation of each
follows:
Station 1 has no hold-over time and and is waiting to irrigate, it’s irrigation time will be 10.0 minutes.
Station 2 has no hold-over time and is currently irrigating, it has 3.5 minutes left on it’s irrigation cycle.
Station 3 has 8.2 minutes of hold-over time, which will be added to the next scheduled irrigation cycle.
Station 4 has -15.3 minutes of negative hold-over time, which will be subtracted from the next scheduled irrigation cycle.
Stations 5, 6 and 7 have no hold-over time and are finished irrigating.
To clear a station’s hold-over time or to stop a station’s irrigation cycle, Press the
UP ARROW
or
DOWN ARROW
key repeatedly
until the station is highlighted, then Press the
CLEAR
key. When you are finished viewing and/or clearing hold-over time and
irrigation time Press the
ENTER
key to return to the main display.
LOOK AT IRRIGATION/HOLD-OVER STATUS
LOOK AT ET AND RAIN TABLES
STN
HOLD-OVER
IRRIG LEFT
STATUS
2
0.0
3 . 5
Irrigating
3
8.2
0 . 0
4
-15.3
0 . 0
5
0.0
0 . 0
6
0.0
0 . 0
7
0.0
0 . 0
1
0.0
1 0 . 0
Waiting









