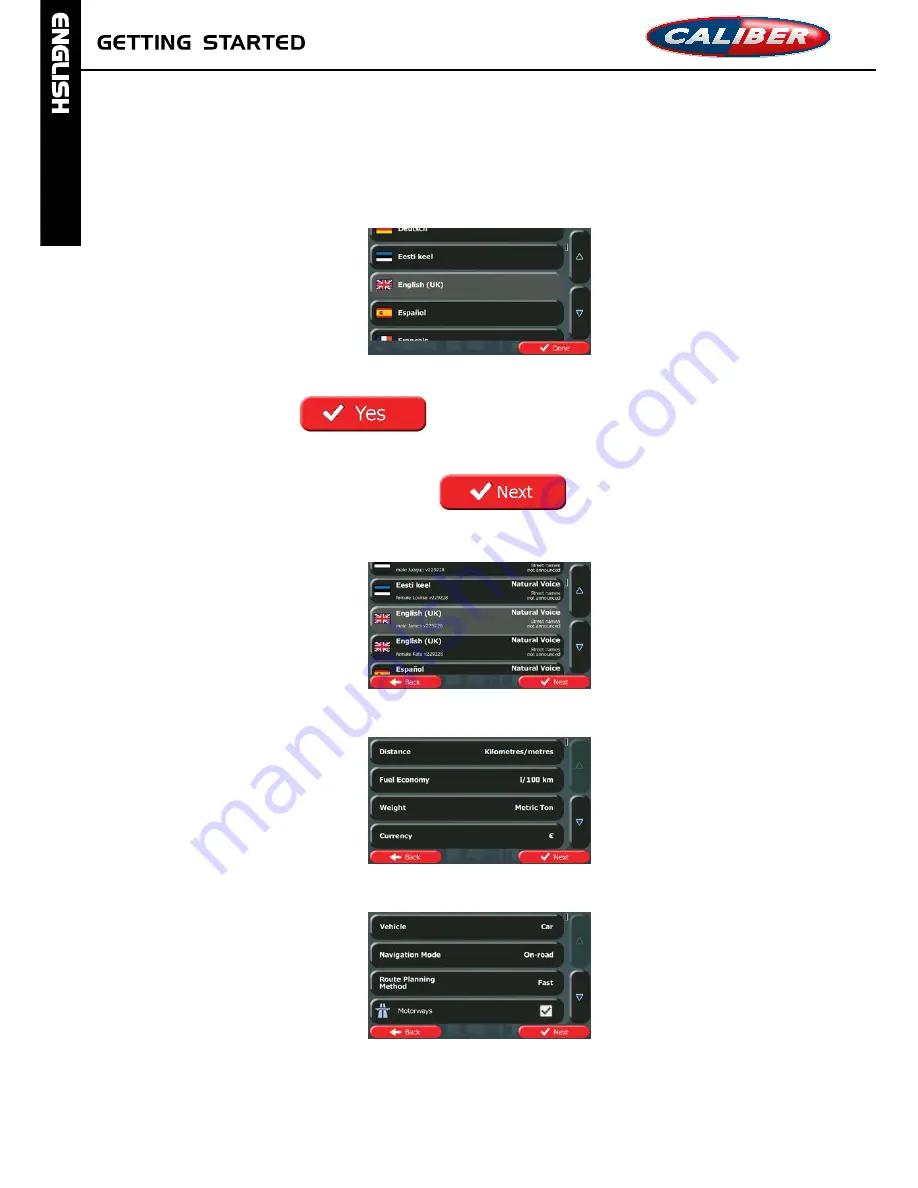
2 Getting started
Caliber is optimised for in-car use. You can use it easily by tapping the screen buttons and
the map with your fingertips.
When using the navigation software for the first time, an initial setup process starts
automatically. Do as follows:
1. Select the written language of the application interface. Later you can change it in
Regional settings (page 93).
2. You are now asked whether you allow the software to collect usage information and
GPS logs that may be used for improving the application and the quality and coverage
of maps. Tap
to allow the anonymous statistics or disable this
function. Later you can turn them on or off individually in Log collection settings (page
94).
3. The Configuration wizard starts. Tap
to continue.
4. Select the language and speaker used for voice guidance messages. Later you can
change it in Sound and Warnings settings (page 93).
5. If needed, modify the time format and unit settings. Later you can change them in
Regional settings (page 93).
6. If needed, modify the default route planning options. Later you can change them in
Route settings (page 85).
7
7. The initial setup is now complete. The Configuration wizard can be restarted later from
the Settings menu (page 81).
After the initial setup, the Navigation menu appears and you can start using Caliber.
2.1 Navigation menu
You can reach all parts of Caliber from the Navigation menu.
You have the following options:
•
Tap
to select your destination by entering an address or selecting
a place of interest, a location on the map or one of your Favourite destinations. You
can also look up your recent destinations from the Smart History or enter a coordinate.
•
Tap
to display the route parameters and the route in its full length
on the map. You can also perform route-related actions such as editing or cancelling
your route, setting a start point for the route, picking route alternatives, avoiding parts
of the route, simulating navigation or adding the destination to your Favourites.
•
Tap
to customise the way the navigation software works, to
simulate demo routes or to run some additional applications.
•
Tap
to start navigating on the map. The button itself is a miniature
live map that shows your current position, the recommended route and the surrounding
map area. Tap the button to enlarge the map to the full screen.
•
Tap
to open the Traffic Summary screen.
•
Tap
to stop navigation and exit the software.
8


























