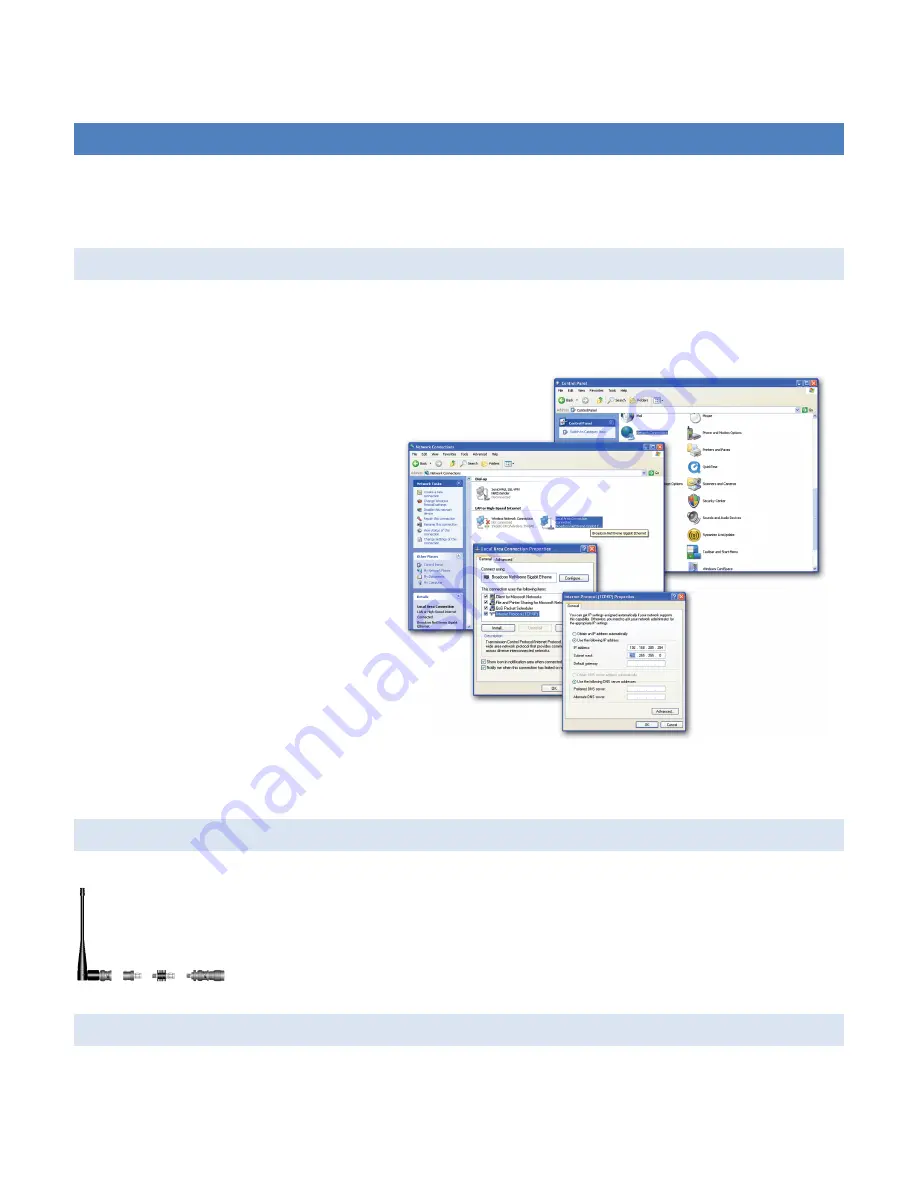
#9 Viper_SC_Manual_
001-5008-000_Rev12e.docx |
Page 20
3
QUICKSTART
It is easy to set up a Viper network to verify basic operation and to experiment with network designs and configurations. To
eliminate unnecessary disruption of traffic on the existing network while you become familiar with Viper, you should use a
network IP subnet address different from others currently in use in your test area.
3.1
PC LAN SETUP
On a PC running MS-Windows with an existing LAN connection, connect to the Ethernet input of the Viper SC and complete
the following steps.
1)
From the PC, select
Start
→
Settings
→
Control Panel
→
Network Connections
.
2)
Right-click
Local Area Connection
to
open the Properties box.
3)
From the list, select
Internet Protocol
(TCP/IP)
and click
Properties
to open
the TCP/IP Properties box.
4)
Select
Use the Following IP Address
and enter:
a.
IP Address: 192.168.205.100
b.
Subnet Mask: 255.255.255.0
c.
Default Gateway: Leave empty
5)
Click
OK
to apply your changes. Some
Operating systems may require you to
reboot your computer to complete this
connection process.
3.2
INSTALL THE ANTENNA
An RX/TX antenna is required for basic operation. For demo units only, connect the
antenna as shown to provide stable radio communications between demo devices.
It is important to use attenuation between all demo units in the test network to reduce the
amount of signal strength in the test environment.
3.3
MEASURE AND CONNECT PRIMARY POWER
Primary power for Viper must be within 10-30 VDC and be capable of providing a minimum of:






























