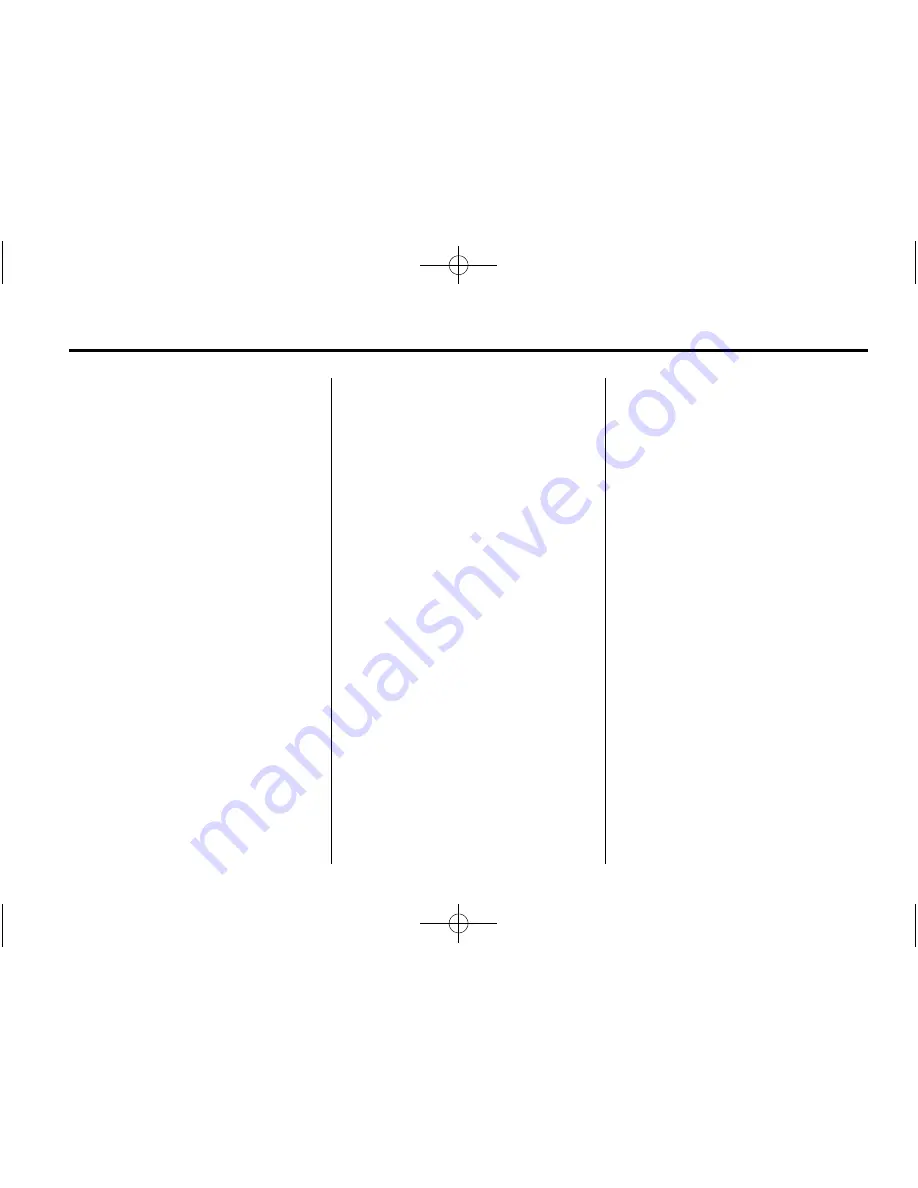
Black plate (33,1)
Cadillac CTS/CTS-V Navigation Manual (GMNA-Localizing-U.S./Canada/
Mexico-6183769) - 2014 - 1st Edition - 4/3/13
Infotainment System
33
Touch-Screen Buttons
Touch-screen buttons are on the
screen. Screen buttons are
highlighted when a feature is
available. There are also some
toggle screen buttons that highlight
when active and gray out when
inactive.
Alpha-Numeric Keyboard
Letters of the alphabet, symbols,
punctuation, and numbers, when
available, display on the navigation
screen as an alpha or numeric
keyboard. The alpha keyboard
displays when the system requires
entry of a name.
All characters are touch-screen
buttons. Press a character to
select it.
À-Ý (Accent Alphabet):
Select
letters with accent symbols.
A-Z (Alphabet):
Select letters from
the alphabet.
0-9 (Numbers):
Select numbers.
Sym (Symbols):
Select symbols.
Space:
Select to enter a space
between characters or the words of
a name.
q
(Backspace):
Select if an
incorrect character has been
selected.
To make name selections easier,
the system only highlights the
characters that can follow the last
one entered. For example, if a Z is
entered, a T may not be available
for selection.
If a name does not display after
entry, it may need to be entered
differently since the map database
may not contain that information.
Maps
This section includes basic
information about the map
database.
Map Coverage
The maps are stored on the HDD
(Hard Drive). It includes the
48 contiguous United States,
Alaska, Hawaii, portions of Canada,
Puerto Rico, and the US Virgin
Islands.
Installing the DVD Map Disc
Your dealer installed the map
database information on the HDD.
After receiving an updated map
disc, it needs to be copied to the
HDD. Read the following steps
completely before operating this
feature.
1. Turn the ignition on.
2. Press VOL/
O
to turn the
system on.
3. Insert the update disc partway
into the slot, label side up. The
player pulls it in.
4. Update Confirmation screen
displays with version
information, then press Update.
5. Enter the Authentication Code,
then press Enter.






























