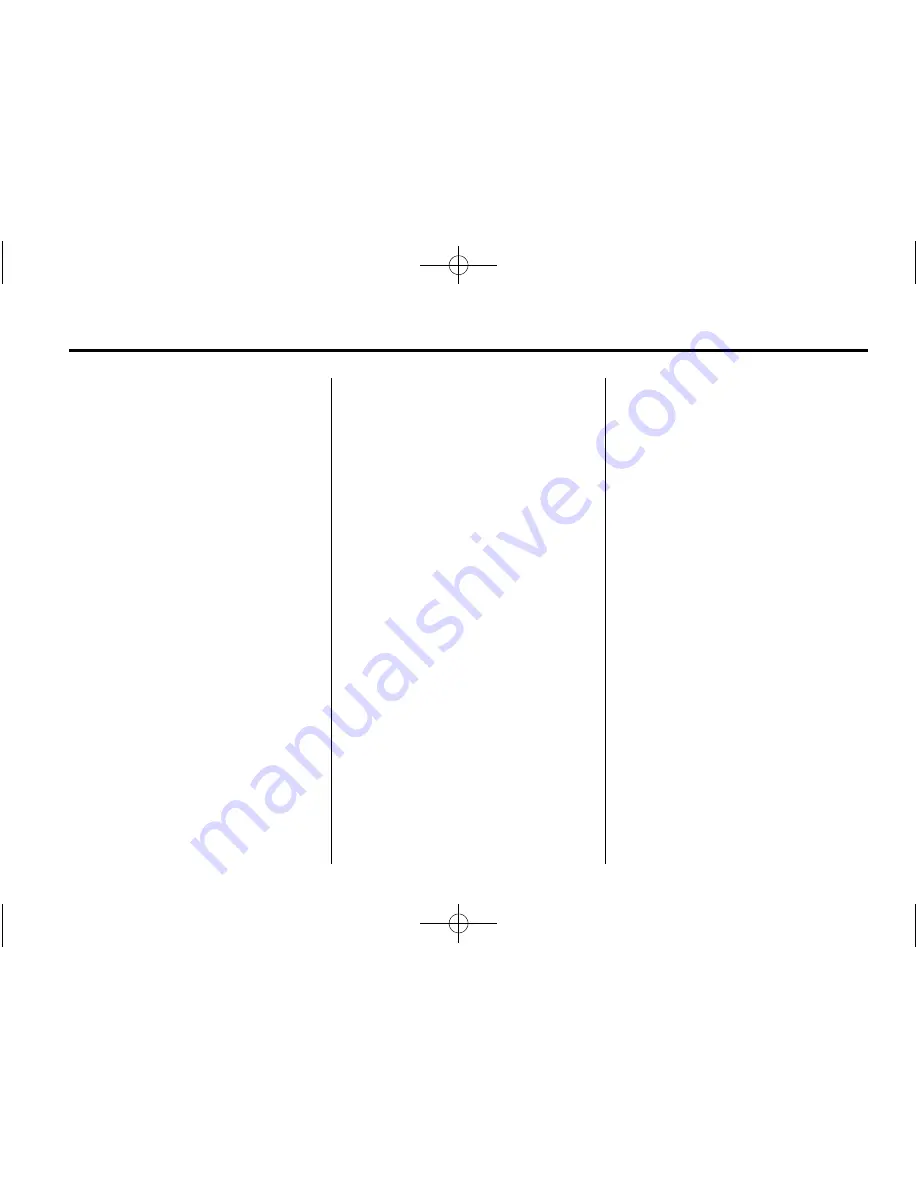
Black plate (31,1)
Cadillac CTS/CTS-V Navigation System - 2014 - crc - 6/21/13
Infotainment System
31
Navigation
Using the Navigation
System
This section presents basic
information needed to operate the
navigation system.
Use the navigation control buttons
on the infotainment system along
with the available touch-screen
buttons on the navigation screen to
operate the system. See
Overview
on page 3
.
Once the vehicle is moving, various
functions are disabled to reduce
driver distractions.
Navigation Control Buttons
The following control buttons are on
the navigation system:
VOL/
O
(Volume/Power):
1. Press to turn the system on
and off.
2. Turn this knob to increase or
decrease the volume.
NAV
n m
(Navigation Screen Up/
Down):
Press to make the screen
go up and down. In the up position,
all touch-screen buttons can be
viewed or used. In the down
position, a portion of the screen that
displays the current audio source
and temperature will show.
!
(Dimming Change Button):
The dimming change button on the
navigation faceplate is used to
toggle between these dimming
modes.
NAV (Navigation):
Press to view
your vehicle's current position on
the map screen. Each press of this
key cycles through Full Map and the
tab that displays the current audio
source (AM, FM, CD, etc.). Full Map
displays the screen in full map view.
Selecting the audio tab splits the
screen between the map screen and
the current audio source screen
menu. See
Configure Menu on
page 48
.
q
MENU
r
SELECT:
Turn this
knob to highlight a feature. Press
this knob to select the highlighted
feature.
CONFIG (Configure):
Press to
adjust features for sound, radio,
navigation, display, and clock. See
Configure Menu on page 48
.
RPT (Navigation Repeat):
Press
to repeat the last voice guidance
prompt. See
Destination on
page 39
.
DEST (Destination):
Press to
access the Route screen to plan a
destination. If route guidance is
active, press this key to access the
Route screen. See
Destination on
page 39
.
DEL (Delete):
Press to delete
information from the hard drive. See
Hard Drive Device (HDD) on
page 23
.
INFO (Information):
Press for
Speech Help. See
Speech
Recognition on page 59
.
















































