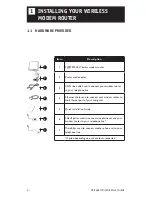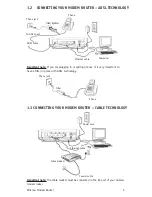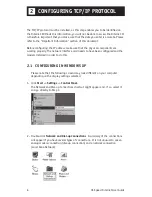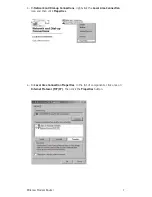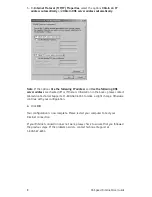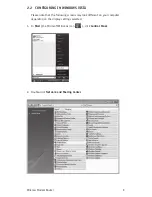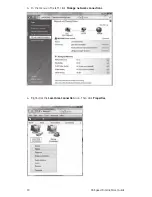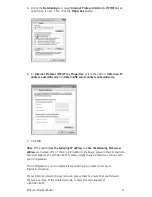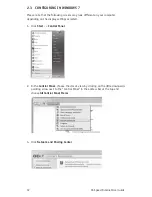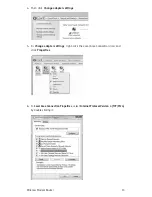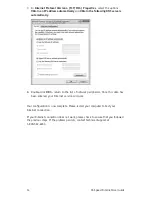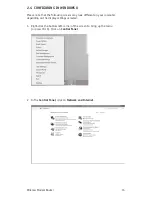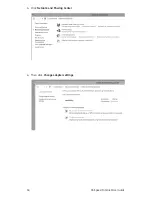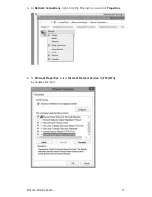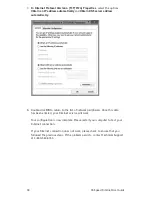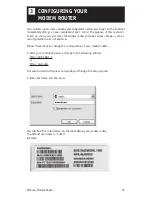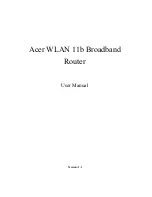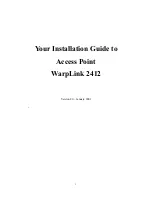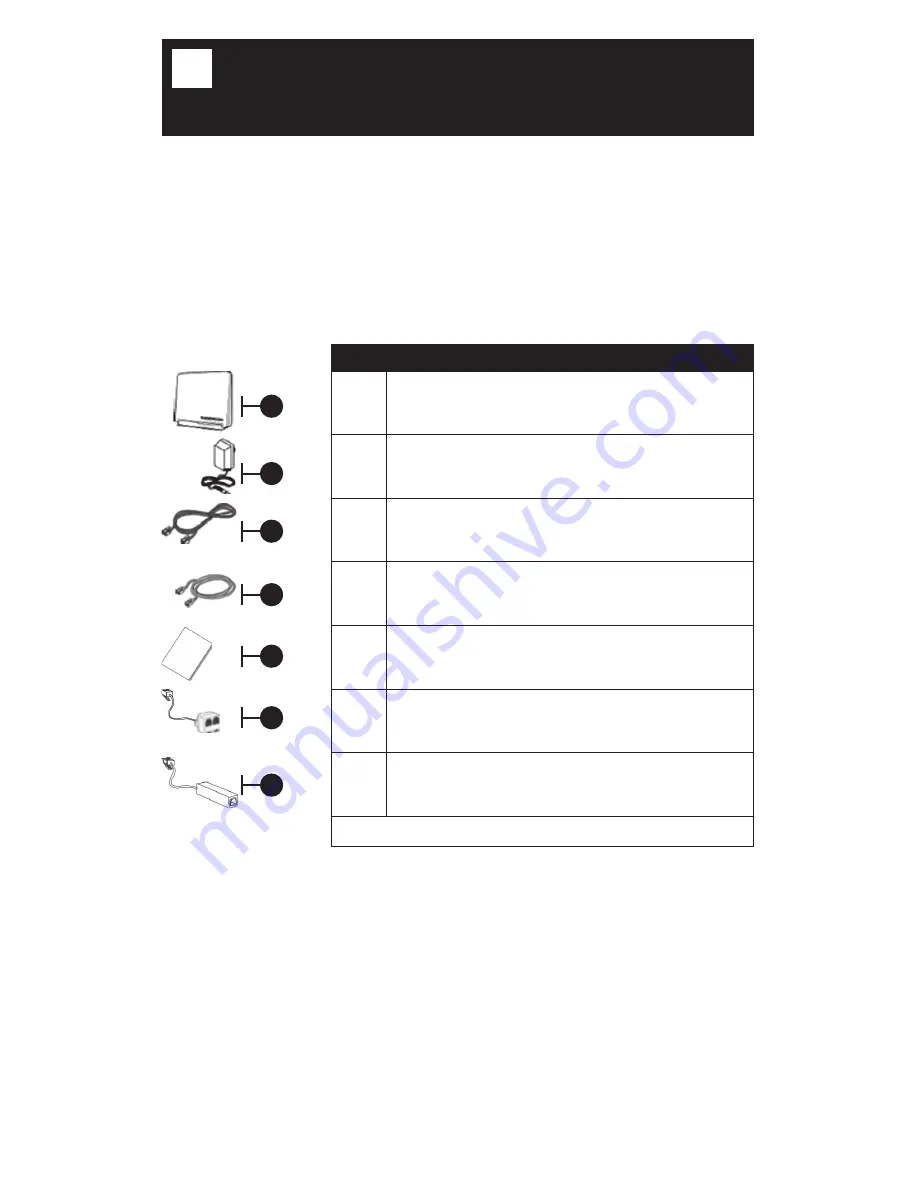
Hi-Speed Internet User Guide
4
1.1 HARdWARE PROvIdEd
1
. INSTALLING YOUR WIRELESS
MOdEM ROUTER
Item
Description
1
F@ST2704R Wireless modem router
2
Power cord adapter
3
ADSL line cable used to connect your modem router
to your telephone line
4
Ethernet cable used to connect your modem router to
the Ethernet port of your computer
5
Quick Installation Guide
6
Filter/Splitter used to connect one phone set and your
modem router to your telephone line*
7
Microfilter used to connect another phone set to your
telephone line
* Option depending on pack contents requested
1
2
3
4
5
6
7