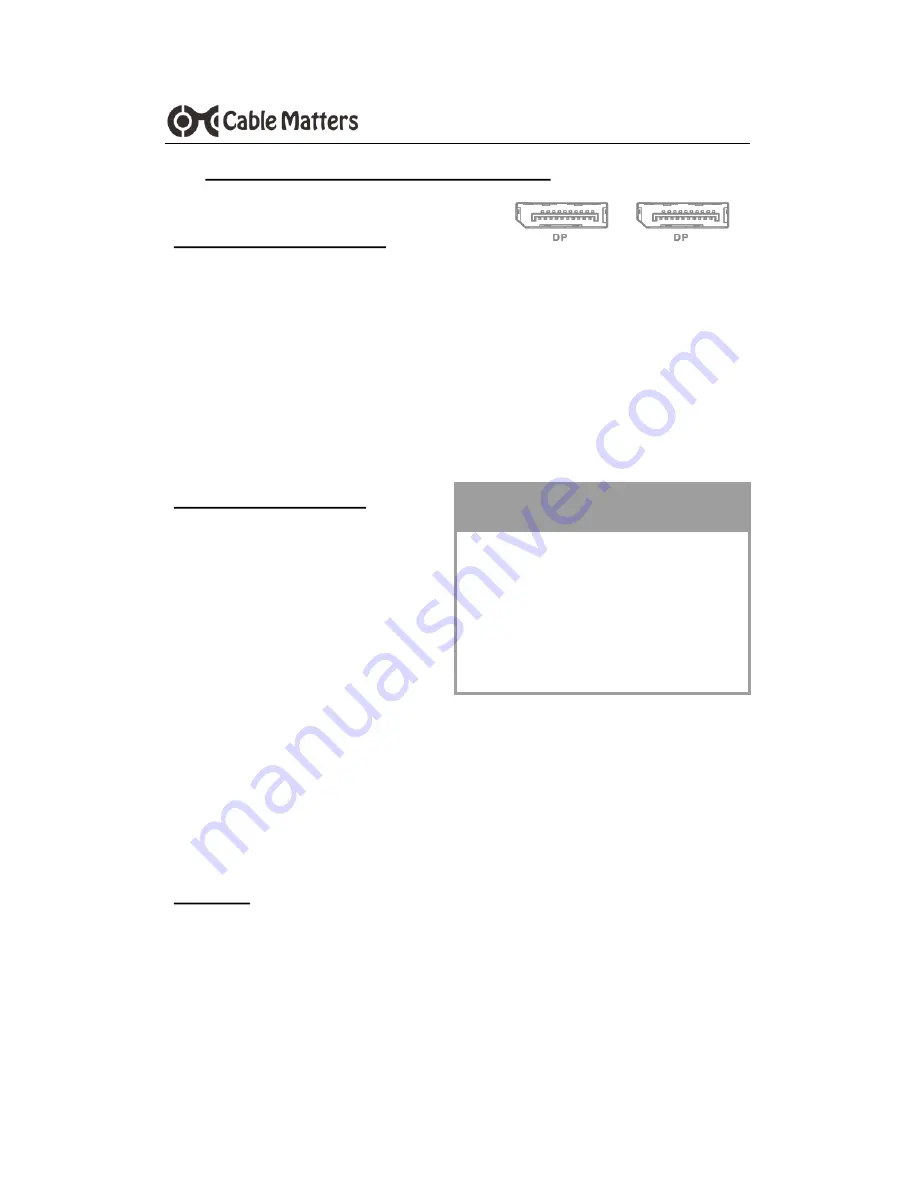
6
www.cablematters.com
USB-
C™ Multiport Travel Dock with DisplayPort and PD
3.4 Connecting a Monitor with DisplayPort
Installation Instructions
1) Connect DisplayPort cables (sold separately) to the Dock
2) Connect the cables to the DisplayPort input of the monitors
3) Connect the Dock PD port to a charger for the best performance
4) Connect the Dock to a USB-C port on the computer
5) Select the DisplayPort video and audio input from the display menus
6) Select the audio output from the computer (optional)
Troubleshooting Tips
•
Disconnect all cables, reboot the
computer, and reconnect the
everything
•
4K video resolution requires a 4K-
rated source, cable, and monitor
•
Disable
DisplayPort /DP 1.2
(MST) from the display menu
•
Connect to the DP IN port (not DP OUT) on some monitors
•
Check that your computer supports an external video monitor
•
Check for updated video graphics drivers from the computer manufacturer
•
Test with an HD (not 4K) display, if possible
Windows (Duplicate or Extend the Display)
Video: Press Windows Logo + P or
Search
Display
>Click on:
Adjust Resolution
Audio: Search
Sound
> Click on:
Display Name
>
Set as Default
>
OK
Video Resolution
# of Displays
1920x1080@60Hz
2
2560x1440@60Hz
2
3840x2160@30Hz
2
3840x2160@60Hz
1












