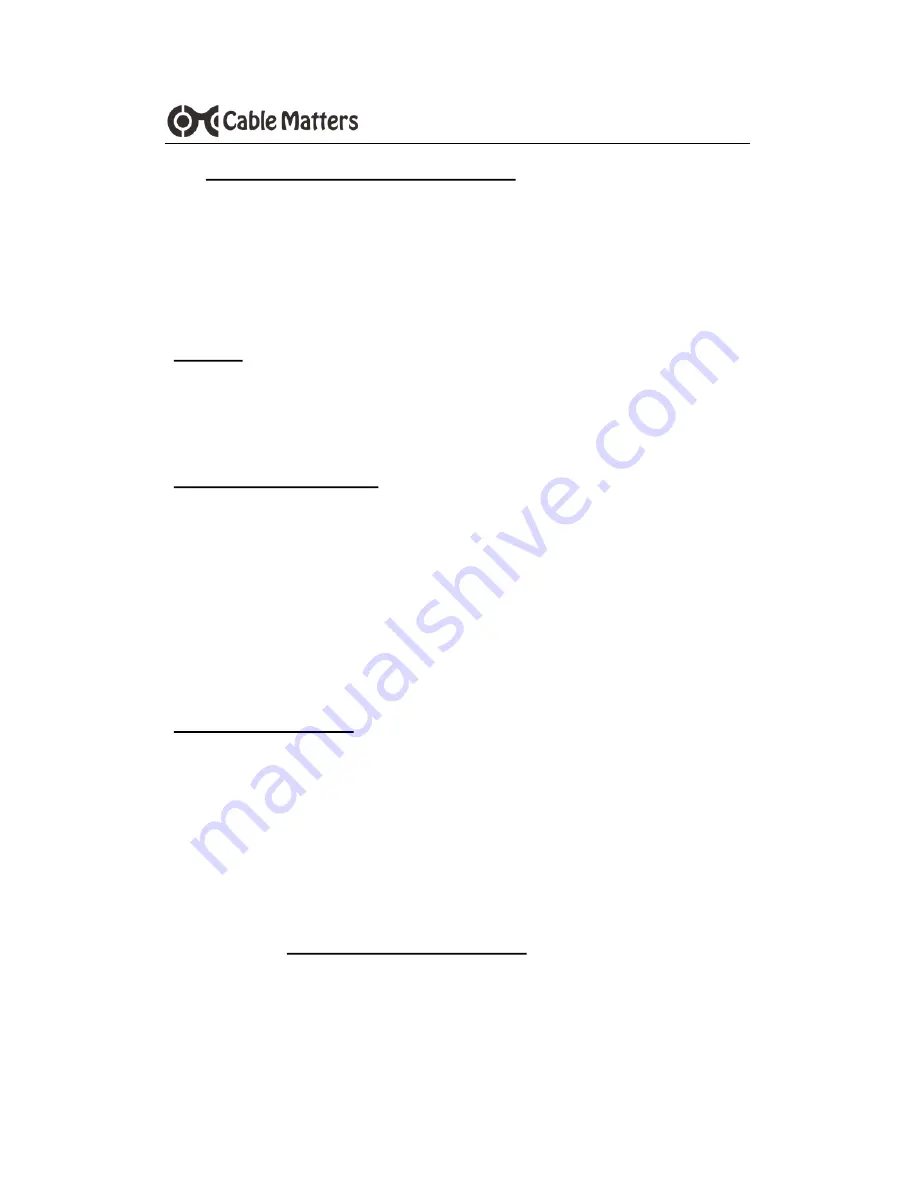
8
www.cablematters.com
USB-
C™ Multiport Travel Dock with DisplayPort and PD
3.6 Troubleshooting Tips for Windows
•
When using Power Delivery to charge a laptop, first connect all cables and
the USB-C charger
BEFORE
connecting the Dock
•
Check that your computer recognizes the Dock. The blue LED should be lit.
•
Search
Device Manager
> Click on:
Universal Serial Bus devices
>
Cable Matters USB-C Multiport Adapter
Cabling
•
Check that all cable and Dock connections are secure
•
Test any connected cables with different equipment
•
4K DisplayPort video resolution requires a 4K-rated cable
Computer/Host Source
•
Test with a fully charged computer and the PD port connected to power
•
Try different video resolution and refresh rates supported by the display
•
Check the DisplayPort audio output from the
Playback Devices
•
Verify that the DisplayPort audio is not muted
•
Test with a different USB-C port, if possible
•
Disconnect all cables, reboot the computer, and reconnect everything
•
Check for updated BIOS, firmware and software drivers from the computer
manufacturer
Connected Displays
•
Select the DisplayPort input from the display menu
•
Adjust the audio level from the display menu
•
Test with an HD (not 4K) display, if possible
•
Only one 4K@60Hz display is supported. Two 4K@30Hz displays or two
2K@60Hz displays or two 1080@60Hz displays are supported.
•
4K DisplayPort video resolution requires a 4K-rated display and cable
For more information about configuring dual 4K displays updating Thunderbolt
3 drivers go to:
http://kb.cablematters.com
Contact
with the model numbers and
description of your hardware configuration.












