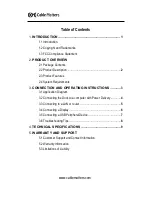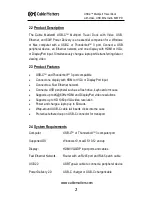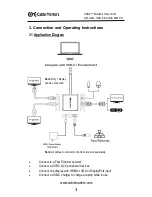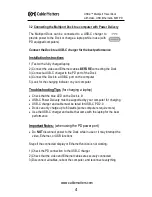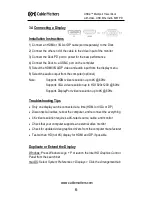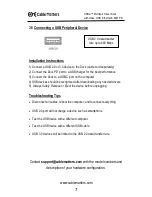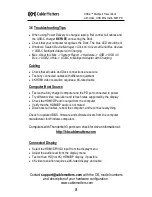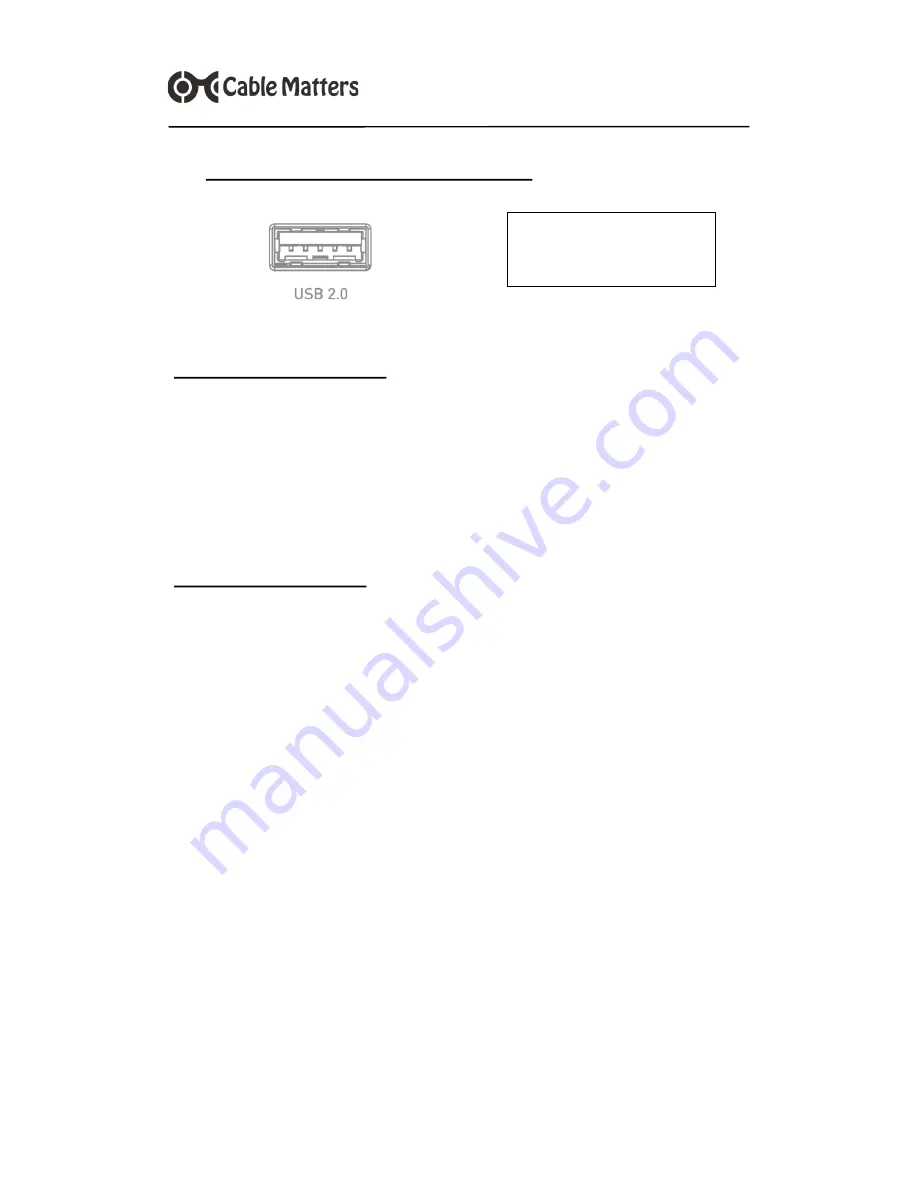
7
www.cablematters.com
USB-
C™ Multiport Travel Dock
with Video, USB, Ethernet & 60W PD
Installation Instructions
1) Connect a USB 2.0 or 3.0 device to the Dock (cable sold separately)
2) Connect the Dock PD port to a USB charger for the best performance
3) Connect the Dock to a USB-C port on the computer
4) USB devices should be recognized after downloading any needed drivers
5) Always
Safely Remove
or
Eject
the device before unplugging
Troubleshooting Tips
Disconnect all cables, reboot the computer, and reconnect everything
USB 2.0 port will not charge a device such as smartphone
Test the USB device with a different computer
Test the USB device with a different USB cable
USB 3.0 devices will be limited to the USB 2.0 data transfer rate
Contact
with the model numbers and
description of your hardware configuration.
3.5 Connecting a USB Peripheral Device
USB 2.0 data transfer
rate up to 480 Mbps