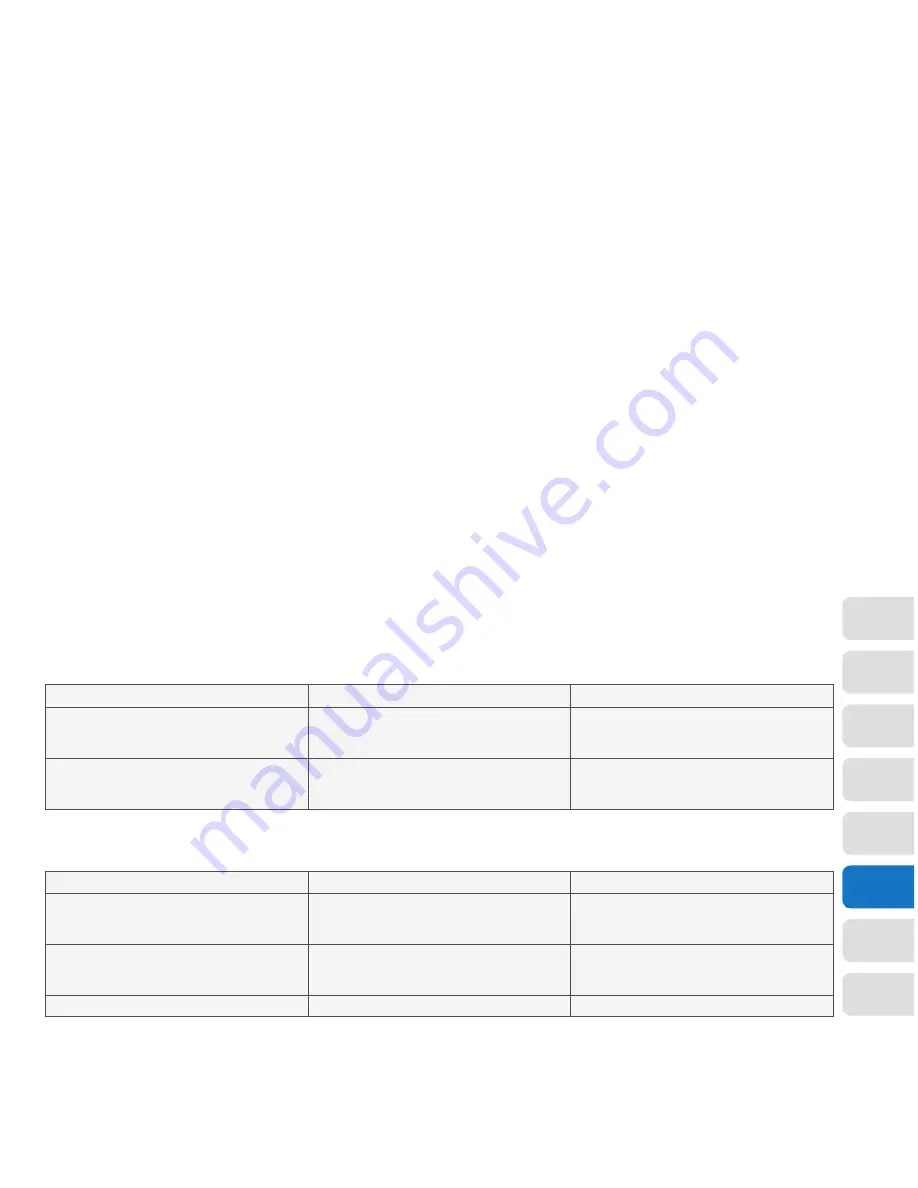
45
01
02
03
04
05
07
08
06
iPad/iPhone Troubleshooting
Problem
Possible cause
What to do
WiFi not connected.
Go to WiFi set up in the System Menu. When
connected the WiFi icon will appear in the top left
corner of your iPad.
Connection to View21 Digital Box failed.
Your Digital Box is either: In Standby or Needs to
be connected to your local network.
To pair the App with the View21 Digital Box you
will need to connect the Digital Box to your local
network using an Ethernet cable.
WiFi Troubleshooting
Problem
Possible cause
What to do
Low signal.
Your Digital Box is either too far from your WiFi
router, or walls or metal objects between the
Digital Box and router is causing interference.
Move the Digital Box closer to the WiFi router or
remove any obstacles between the two.
Network out of range.
Your Digital Box is either too far from your WiFi
router, or walls or metal objects between the
Digital Box and router is blocking the signal.
Move the Digital Box closer to the WiFi router or
remove any obstacles between the two.
Connecting to a different router or hotspot.
Re-run the WiFi setup (refer to page 39).
Summary of Contents for BV21R050W
Page 1: ...User Manual Smart Digital TV Recorder More than a digital TV recorder BV21R050W BV21R100W...
Page 5: ...5 08 07 06 05 04 03 02 01...
Page 33: ...33 01 02 04 05 06 07 08 03...
Page 41: ...41 01 02 03 05 06 07 08 04...
Page 43: ...43 01 02 03 04 06 07 08 05...
Page 47: ...47 01 02 03 04 05 06 08 07...
Page 51: ...51 01 02 03 04 05 06 07 08...






















