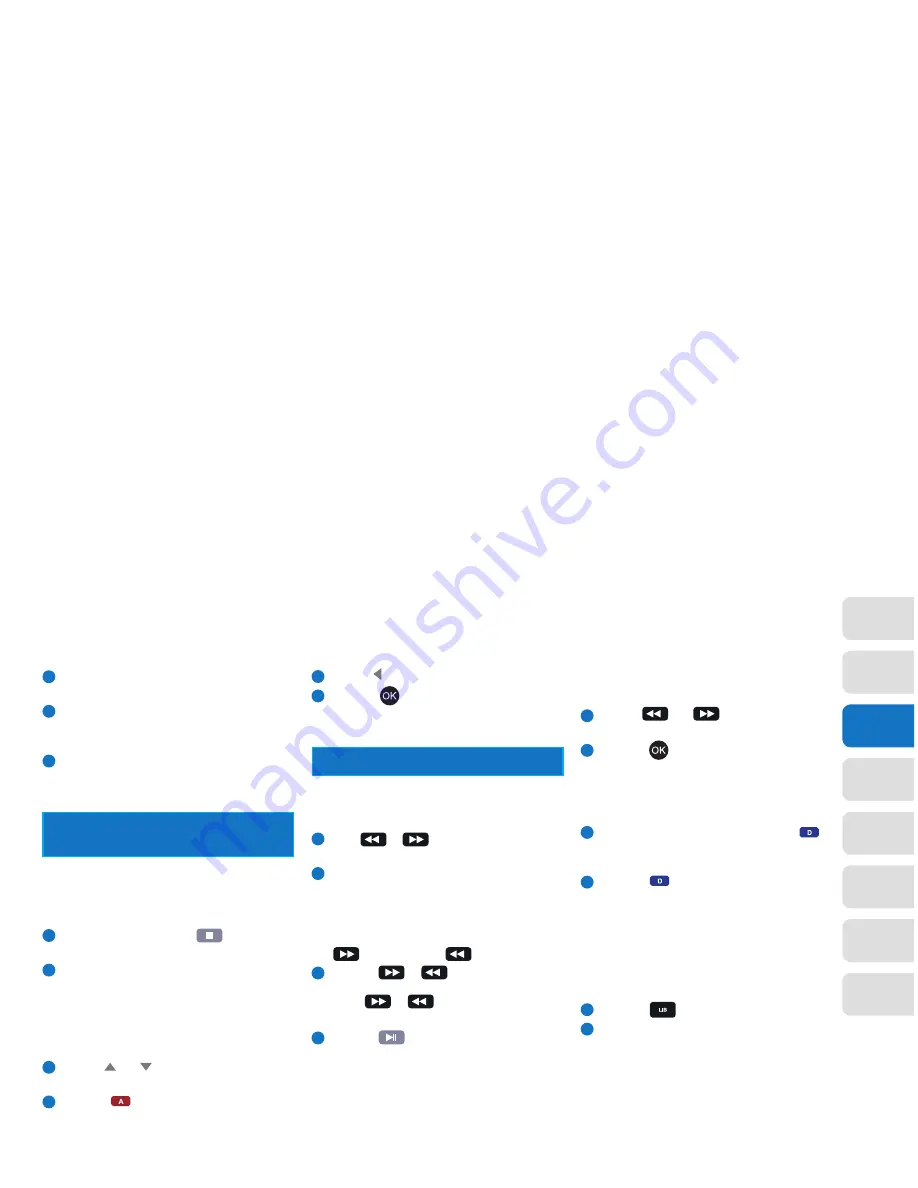
31
01
02
04
05
06
07
08
03
For more details on parental control and
changing your PIN see page 36.
6
A message box will open named
‘Parental control’.
7
Use the numerical keypad on the remote
control and enter your four-digit parental
control PIN.
8
After a brief delay, the box will disappear
and a locked padlock symbol will be
displayed on the programme row.
Stopping play
This function will stop playback and close the
playback session.
1
During playback, press the button
on the remote control.
2
Playback will stop and the Library will
be displayed.
Deleting a recording
When you wish to permanently remove
a recording from the hard disk:
1
Use the
and
buttons to select the
recording you wish to delete.
2
Press the button (Delete). A message
box will open named ‘Delete Recording’.
3
Use the button to select ‘Yes, delete it’.
4
Press the
button. The recording will be
removed from the list and deleted from the
hard-drive.
This action is irreversible.
Playback (or rewind) at higher speeds
To playback at higher speeds:
1
Press or while the recording
is playing.
2
The recording now plays at a higher forward
or reverse speed.
An information panel opens along the bottom
of the screen and now shows playback at a
speed of x2. An arrow indicates the direction:
for forward and for reverse.
3
Press the or button repeatedly to
reach the required playback speed. Each press
of the or button steps through the
preset speeds: x2, x4, x8, x16, x32, x64.
4
Press the button twice to return to
normal playback speed in the forward
direction. The first press pauses play. The
second press resumes play at normal playback
speed.
Sorting Library contents
To sort by Date, A-Z, Channel and Scheduled criteria:
1
Use the and buttons to select the
desired sort criteria.
2
Press the
button. The Library displays all
recordings according to the selected criteria.
Inverting the sort order
To invert the sort order of any recording list:
1
When the Library is displayed, press the
button (Sort). The list will be mirrored
top-to-bottom.
2
Press the button again to return
to the previous order.
Preview a recording
The Preview function lets you preview your recordings
while remaining in the Library. The recording plays
in a small preview window. The recording details
are displayed in a bar arrangement.
1
Press the
button when in the library.
2
The display will change to present a bar of
recordings in preview windows. The window
will show the Programme name, Channel
number, Channel name and Date recorded,
as in the list view.
Summary of Contents for BV21R050W
Page 1: ...User Manual Smart Digital TV Recorder More than a digital TV recorder BV21R050W BV21R100W...
Page 5: ...5 08 07 06 05 04 03 02 01...
Page 33: ...33 01 02 04 05 06 07 08 03...
Page 41: ...41 01 02 03 05 06 07 08 04...
Page 43: ...43 01 02 03 04 06 07 08 05...
Page 47: ...47 01 02 03 04 05 06 08 07...
Page 51: ...51 01 02 03 04 05 06 07 08...






























