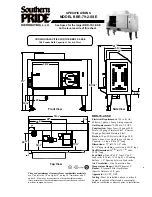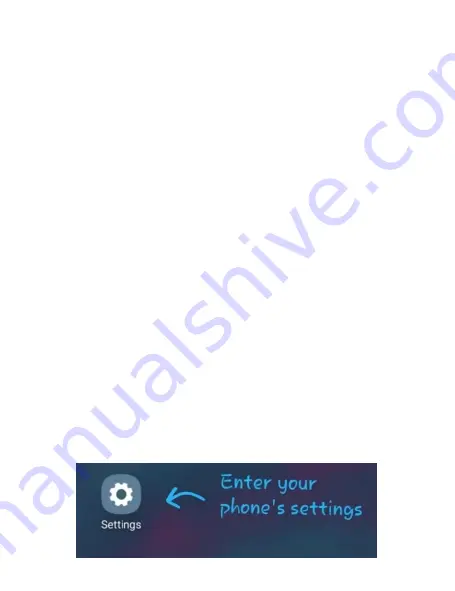
6
Version 1.0
CONNECTING TO YOUR DEVICE DIRECTLY &
ADDING IT TO WIFI
In order to view your device remotely, you
must complete the following two-part
sequence of steps.
1.
Hardwire the device into your electrical
system or use the test plug to power
your device.
o
NOTE: You may have to reset the
device and redo this process if
you choose to use the test plug.
Please see the
Before You Start
section on page 4.
2.
Turn on your phone’s Wi-Fi.
o
Go to your phone’s settings (see
pictures below, follow them
from the top – down)
All manuals and user guides at all-guides.com
Summary of Contents for BBNESmoke
Page 3: ...3 Version 1 0 GET FAMILIAR WITH YOUR BBNESMOKE All manuals and user guides at all guides com ...
Page 29: ...29 Version 1 0 All manuals and user guides at all guides com ...
Page 30: ...30 Version 1 0 All manuals and user guides at all guides com ...
Page 31: ...31 Version 1 0 All manuals and user guides at all guides com ...