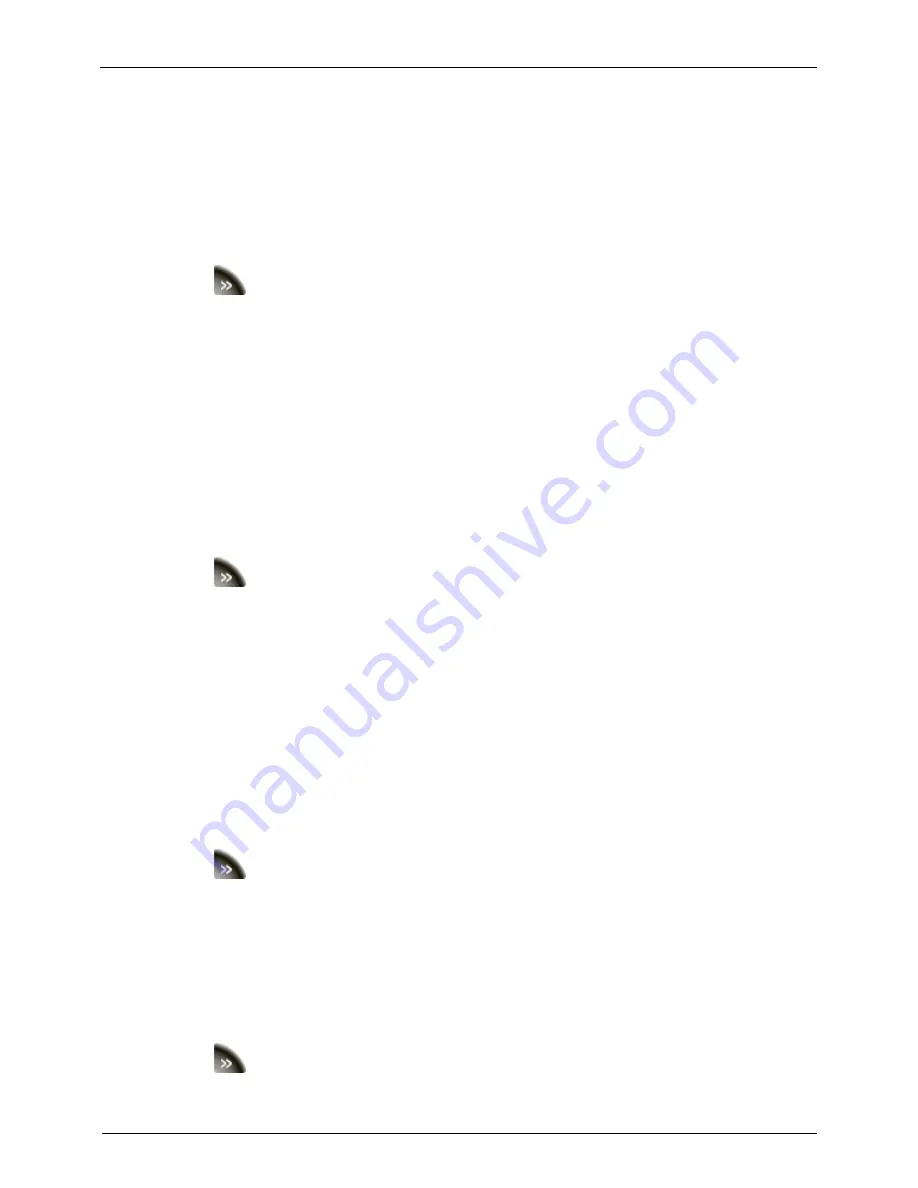
Smartwatch Features
32
Sound Recorder
The Smartwatch sound recorder allows you to make audio recordings and store them
on the phone or on your memory card.
Create a Sound Recording
To create a sound recording, do the following:
1.
Tap the
Multimedia
menu.
2.
Tap the
(Forward) button in the bottom left corner of the screen.
3.
Tap the
Sound recorder
option in the top left corner of the screen.
4.
Tap the blue
Record
button near the bottom of the screen.
5.
(Optional) Tap the
Pause
button at any time to pause the recording.
6.
Tap the
Stop
button when you are finished recording.
7.
Tap the
Save
button.
8.
Use the letter pad to enter a name for the recording (or accept the default name)
and then tap the
Options
button.
9.
Tap
Done
to save your recording.
Send a Sound Recording
To send a sound recording, do the following:
1.
Tap the
Multimedia
menu.
2.
Tap the
(Forward) button in the bottom left corner of the screen.
3.
Tap the
Sound recorder
option in the top left corner of the screen.
4.
Tap the Options button.
5.
Tap either the
New record
option or the
List
option in order to create or locate
the file you want to send.
6.
When you have created/located the file, tap the Send option.
7.
In the list that appears, tap one of the following options:
As multimedia message
or
Via Bluetooth
.
8.
Follow the prompts to create the multimedia or Bluetooth message.
View Your List of Sound Recordings
To view your list of sound recordings, do the following:
1.
Tap the
Multimedia
menu.
2.
Tap the
(Forward) button in the bottom left corner of the screen.
3.
Tap the
Sound recorder
option in the top left corner of the screen.
4.
Tap the
Options
button in the bottom left corner of the screen.
5.
In the menu that appears, tap the
List
option.
Delete a Sound Recording
To delete a sound recording, do the following:
1.
Tap the
Multimedia
menu.
2.
Tap the
(Forward) button in the bottom left corner of the screen.
3.
Tap the
Sound recorder
option in the top left corner of the screen.
4.
Tap the
Options
button in the bottom left corner of the screen.
Summary of Contents for Sao Paulo
Page 1: ......






























