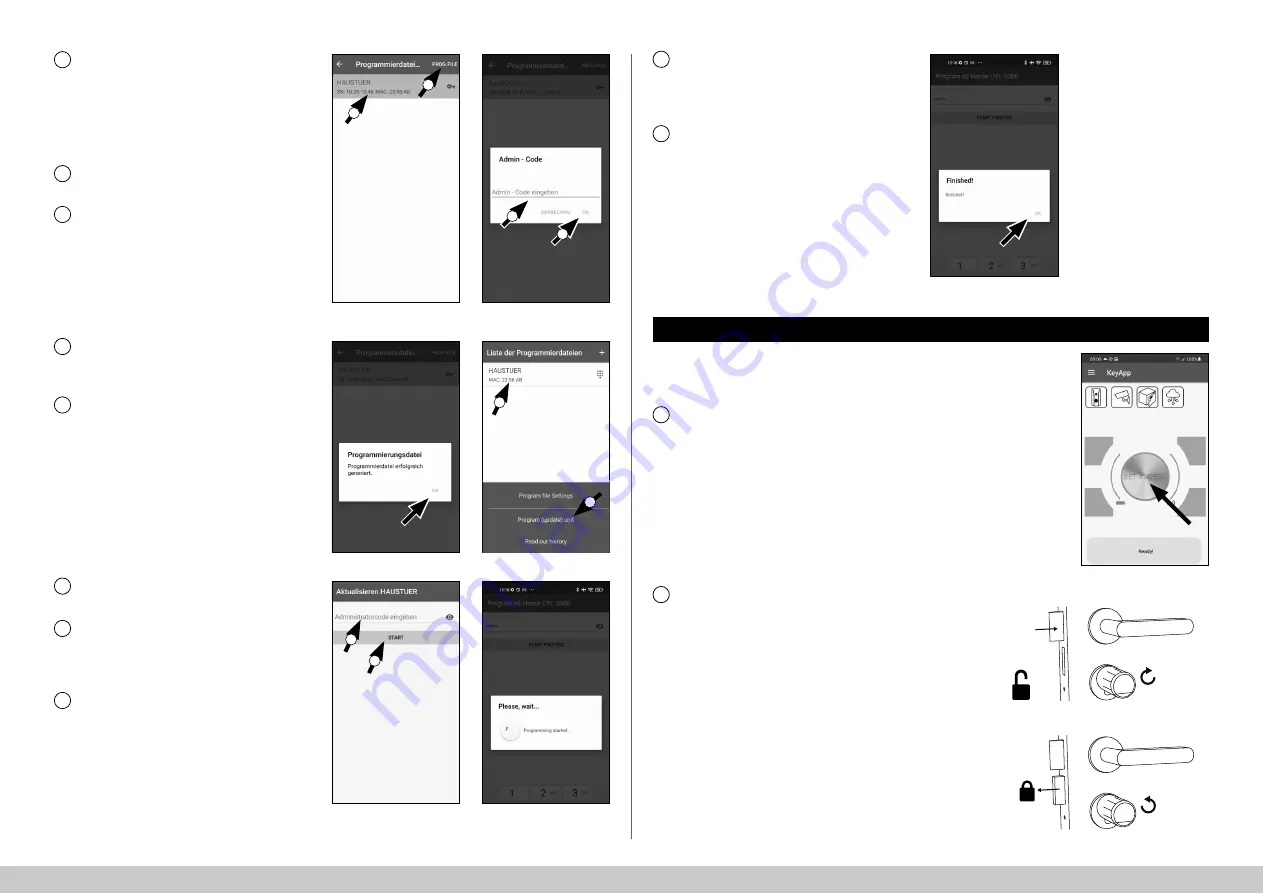
10
I Englsih
secuENTRY HOME 5000 CYL
A message appears stating that the
programming file has been generated.
Confirm the name with
"OK"
(Fig. 71).
Select the programming file that is
now in the list (I) and tap on
"Program
(update) unit"
(II) (Fig. 72).
Note:
If you have generated several
programming files for several cylinders,
please only select the cylinder within
the Bluetooth range of which you are
located.
Once again you will be prompted to
enter your administrator code (Fig. 73).
After entering the code (I), keep your
smartphone close to the cylinder (max.
2 m) and tap on
"START"
to start pro-
gramming (II).
The loading window indicates that
programming has started and the
current status of the programming
(Fig. 74).
As soon as the programming has been
completed successfully, you will receive
a corresponding feedback. Confirm the
name with
"OK"
(Fig. 75).
If the process failed, repeat the steps
starting from step 6.
9
10
12
13
14
15
11
Fig. 73
Fig. 75
Fig. 74
Fig. 71
Fig. 72
I
I
II
II
Opening the secuENTRY lock
Fig. 76
Proceed as follows to open the
ENTRY Home 5000 CYL
cylinder and
consequently also the door:
Open the secuENTRY KeyApp and press
the
"GET ACCESS"
button in the middle
(Fig. 76).
Note:
The secuENTRY KeyApp is
programmed so that when more than
one cylinder is used, it automatically
adjusts to the cylinder that is within the
shortest distance of the smartphone.
Each cylinder can be opened by
pressing the
"Get Access"
button.
The cylinder is now released and the
lock can be opened (fig. 77) or locked
(Fig. 78).
Note:
Depending on the door stop, the
direction of rotation may be reversed.
1
2
!
!
!
Fig. 78
Fig. 77
Select the cylinder for which you have
set up changes (I) (Fig. 69).
Note:
If you have several cylinders and
have created changes for each, please
only select the cylinder within the Blue-
tooth range of which you are located.
Then tap on
"PROG.FILE"
(II) at the top
right (Fig. 70).
You will then be prompted to enter
your admin code (I) and confirm with
"OK"
(II) (Fig. 70).
6
7
8
Fig. 69
Fig. 70
I
II
I
II
!















