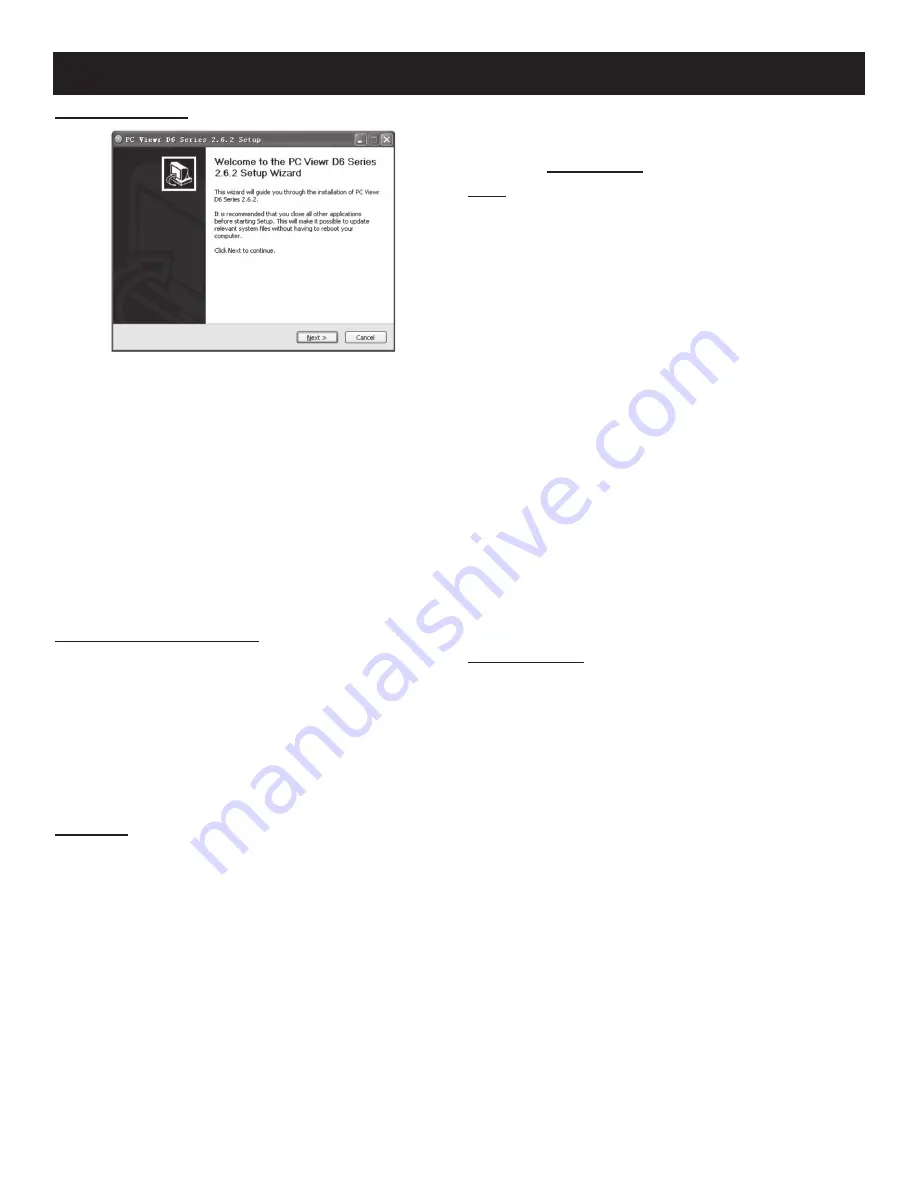
SKU
68332
For technical questions, please call
1-800-444-3353
Page:
32
Net-Viewer Program
Installing Software
The Software CD includes a PC viewer program for
the DVR (DxClient 2.7.1). This program is for backing
up video files and remote access. You may also need
to change the security settings of the web browser.
To install the PC Viewer program:
1. Insert Software CD into your
computer’s CD-ROM drive.
2. Open the CD directory.
3. Double click on “DxClient 2.7.1-ENG”.
4. Run the “Install” program.
Follow the setup wizard to finish the installation.
Adding DVR to Trusted Sites
Every computer that is accessing the DVR will need to
be configured to download and run ActiveX controls.
This is a one time change and only needs to be
made on the computer that is accessing the DVR.
This can be done by changing your web browser
settings so it only affects websites that you specifically
add to the trusted sites list. Or you can change the
setting for all websites. It is recommended that you
only change the setting for your trusted sites.
CAUTION:
Lowering the safety settings of
your computer can open your computer up
to viruses. Do this at your own risk.
To add the DVR’s IP address to the Trusted
Sites on a common web browser:
5. Open your web browser.
6. Click on TOOLS.
7. Click on INTERNET OPTIONS.
8. Click on SECURITY Tab.
9. Click on TRUSTED SITES.
10. Click on SITES button.
11. Type in the IP address of the DVR in the following
format:
HTTP://
129.168.1.108
Note:
The
bold underlined
numbers are
your IP address and will be different from the
numbers shown in the above example.
12. If “Require server verification (https:) for all sites” is
selected you will need to uncheck the selection box.
13. Click ADD.
14. Close window.
To change the default setting for the TRUSTED
SITES zone to low, on the Main Settings:
1. Click on DEFAULT LEVEL.
2. Change security level of the zone to “Low”
by sliding the slider to the bottom.
3. This will allow ActiveX controls from the
DVR to be downloaded and the DVR
to be viewed on the computer.
4. Click APPLY.
5. Click OK.
You should now see the connected cameras
on the computer screen in the DxClient
backup program. Follow the instructions for
“Backup Program” to use the software.
Port Forwarding
Once you have successfully set up and viewed
your DVR through a router, you are now able to set
up your router to view the DVR while at a remote
location. This process is called Port Forwarding. Port
Forwarding is required if you want to view the DVR
from a computer that is not connected to the same
router. This process opens a path on your home/
business network to allow you to view your DVR video
feed from outside your network (over the Internet).
There are many makes and models of routers.
You will need to follow the instructions from your
router’s manufacturer for port forwarding. Consult
online sources or have a qualified computer
technician complete this task if needed.
Once you have successfully set up port forwarding
from the modem where the DVR is located,
you will be prompted to enter your user name
(default: admin), password (default:111111) and
install ActiveX controls. You will now be able
to view the DVR from any PC in the world with
internet access and proper computer settings.









































