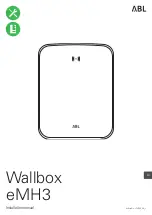........................................................ 1-1
.................................................. 1-2
..................................... 2-1
................................ 2-2
................................ 3-1
............................ 3-2
........................................... 4-1
...................................... 4-2
................................................................ 1
2006 Buick Lucerne Navigation System
M