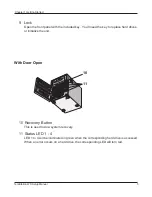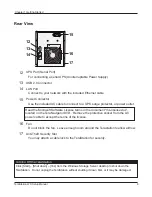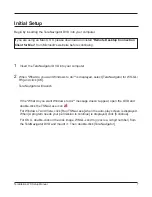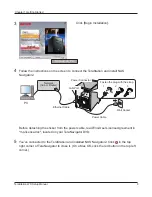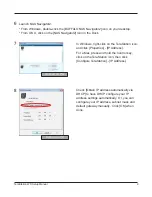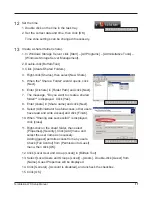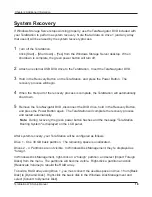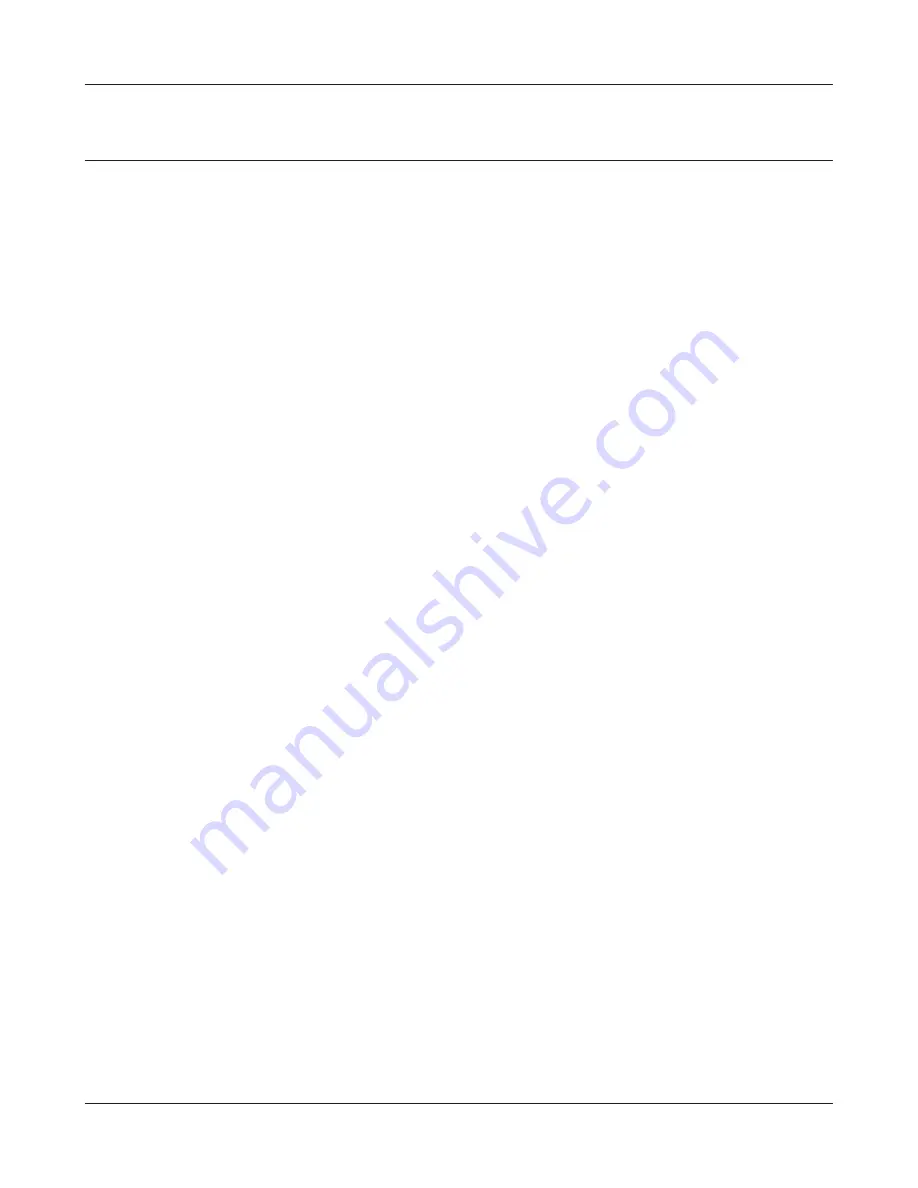
Chapter 2 Additional Information
TeraStation WS Setup Manual
18
18
System Recovery
If Windows Storage Server stops working properly, use the TeraNavigator DVD included with
your TeraStation to perform a system recovery. Note that all data on drive 1 (and any array
that uses it) will be erased by the system recovery process.
1
Turn off the TeraStation.
Click [Start] – [Shut down] – [Yes] from the Windows Storage Server desktop. When
shutdown is complete, the green power button will turn off.
2
Attach an external USB DVD drive to the TeraStation. Insert the TeraNavigator DVD.
3
Hold in the Recovery Button on the TeraStation, and press the Power Button. The
recovery process will begin.
4
When the first part of the recovery process is complete, the TeraStation will automatically
shut down.
5
Remove the TeraNavigator DVD, disconnect the DVD drive, hold in the Recovery Button,
and press the Power Button again. The TeraStation will complete the recovery process
and restart automatically.
Note:
During recovery, the green power button flashes and the message "TeraStation
Booting System" is displayed on the LCD panel.
After system recovery, your TeraStation will be configured as follows:
Drive 1 - One 30 GB basic partition. The remaining space is unallocated.
Drives 2 - 4 Partitions are not visible. In Windows Disk Management, they’re displayed as
“foreign”.
In Windows Disk Management, right-click on a “foreign” partition, and select [Import Foreign
Disks] from the menu. The partitions will become visible. Right-click a partition and click
[Reactivate Volume] to rebuild the RAID array.
To build a RAID array using Drive 1, you must convert the usable space on drive 1 from [Basic
Disk] to [Dynamic Disk]. Right-click the basic disk in the Windows Disk Management and
select [Convert to Dynamic Disk].