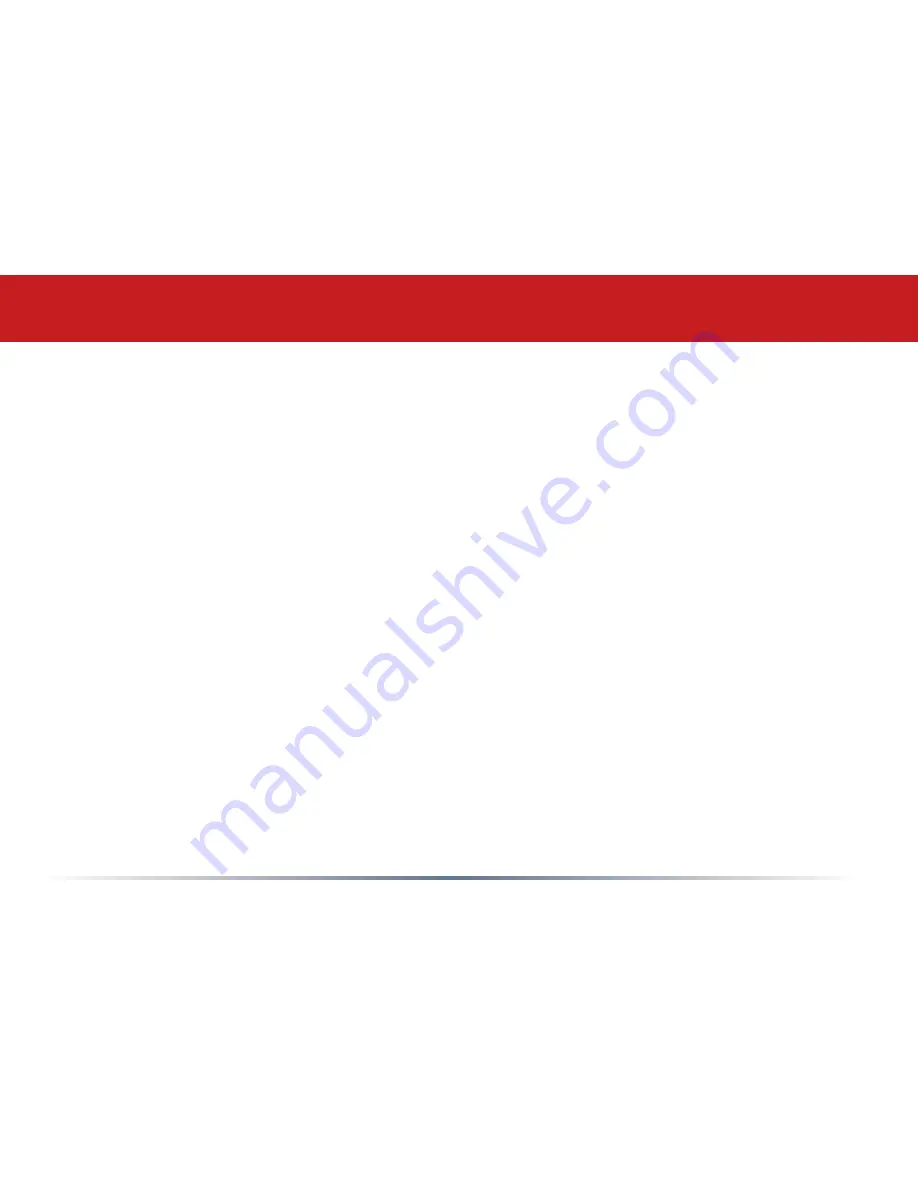
The TeraStation’s Ethernet port will automatically adjust to use either a Crossover or Patch cable,
so you may connect the TeraStation to your network with either type of Ethernet cable. Buffalo
Technology doesn’t recommend connecting the TeraStation directly to a PC.
Verify that the
LINK/ACT LED
on the front of TeraStation is lit (see page 6’s picture). If it’s lit, go to
page 8 to continue setting up TeraStation. If the
LINK/ACT LED
is still not lit, try the suggestions
below to verify that you’re not suffering from common setup problems.
Having problems? Make sure that:
•
the TeraStation and the router, hub or switch are both powered on,
•
the Ethernet cable is securely plugged in at both ends, and
•
the Ethernet cable is not damaged. Verify this by trying a different Ethernet cable.
If problems persist, you may contact Buffalo Technology’s technical support. See pages 66 and 67
for technical support contact information.
TeraStation Quick Setup








































