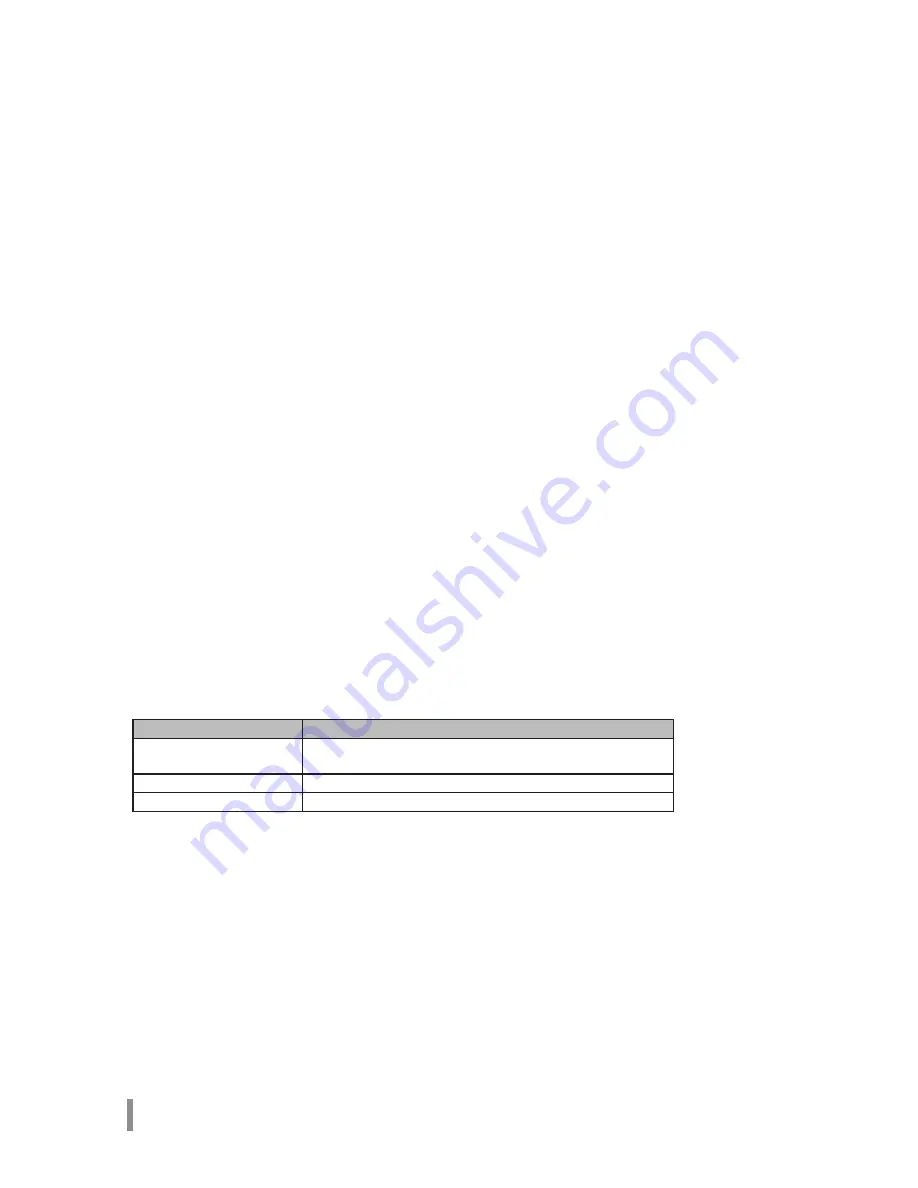
4
HD-LXU3 User Manual
● When Mac OS is booted while the DriveStation is connected, the computer may not recognize
it. If this happens, unplug the USB cable for a few seconds and then plug it in again.
● Some computers may not boot Windows while this unit is connected. If this happens, leave the
DriveStation disconnected until after the computer has booted. Consult your computer's manual
for instructions on changing the BIOS settings to boot from an internal hard drive if you want to be
able to turn on or off your computer while this unit is connected.
● The DriveStation supports hot-plugging. You can plug or unplug the USB cable while
the DriveStation and your PC are on. However, never unplug the cable while the Power/
Access/Lock LED is blinking, as data is being accessed. If you unplug the DriveStation while
the Power/Access/Lock LED is blinking, your data may be damaged or lost.
● Refer to the manuals for your computer and peripheral devices.
● Do not boot your operating system from the DriveStation.
● Do not lean any object against this unit. It may cause the unit to malfunction.
● If the DriveStation is connected to a USB 2.0 / 1.1 plug, Windows will display a message that a
high-speed USB device is connected to a non high-speed USB hub. Move the DriveStation to a
USB 3.0 port for best performance, or click [X] to continue.
● You may hear some noise while the DriveStation is working, especially while it’s booting or
being accessed. This is normal.
● After installing the driver for the DriveStation, several devices are added to Device Manager.
Display [Device Manager] by following the instructions below:
Windows 7/Vista .........................Click [Start], right-click [Computer], and click [Manage]. When "A program
needs your permission to continue" is displayed, click [Continue] and
click [Device Manager].
Windows XP ...............................Click [Start] and right-click [My Computer].
Click [Manage] and then [Device Manager].
Device
Device Name in Device Manager
Universal Serial Bus
controllers
USB Mass Storage Device
Disk drives
BUFFALO HD-LXU3 USB Device
DVD/CD-ROM Drive
BUFFALO Virtual Cdrom USB Device
















