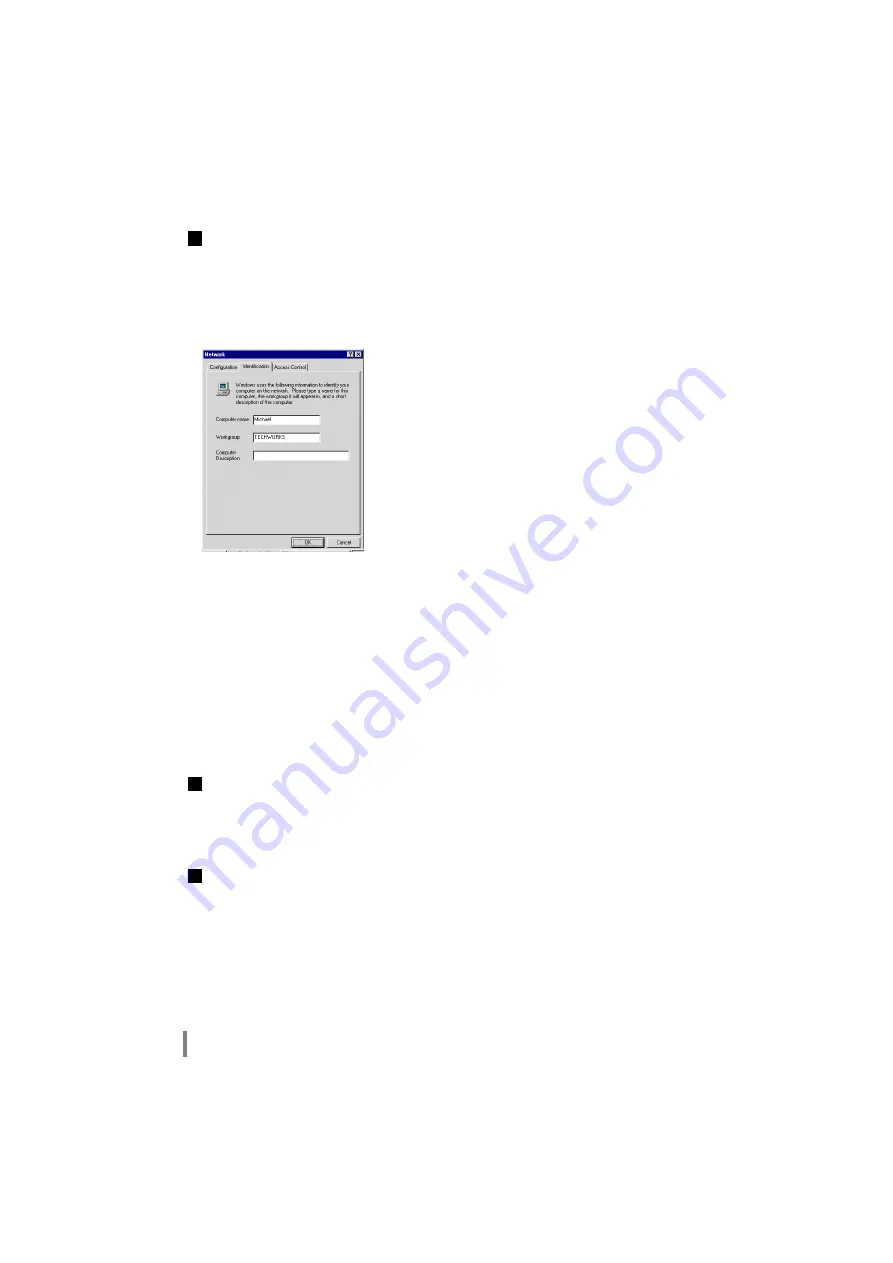
WLA-L11 User’s Manual
60
Windows 98/95 Identification Screen
Displayed Screen
Explanation of Screen Fields
The boxes within the screen are as follows:
Firmware
Firmware is the name given to the software (programs) built into hardware such as the router, modem, and
terminal adapter. This software is built into the hardware, so it can be said to be in-between hardware and
software.
Protocol
Protocols are the procedures and regulations for sending and receiving data between the network terminals.
For example, if two computers are communicating, you can send the correct information according to the
regulations by formatting all required information. The protocol such as which terminal sends first, what
type of message, what type of message the receiving terminal should send in reply, the data format, and
responses to communications errors are same of examples.
Double-click the Network icon and click the "Iden-
tification" tab. The following screen will be dis-
played.
Computer name
: The name used to identify the computer on the network. Set a unique name for each
personal computer.
Workgroup
: The name used to identify the computer workgroup on the network. If there is no
particular need to identify separate workgroups, set the same workgroup name for
all the personal computers on the network.
Computer Description: Use this box to enter additional explanation of the computer name. You can also
leave this box blank.
Summary of Contents for AirStation WLA-L11G
Page 66: ...WLA L11 User s Manual 64 MEMO...
Page 68: ...PY00 26037 DM10 02 2 01...





















