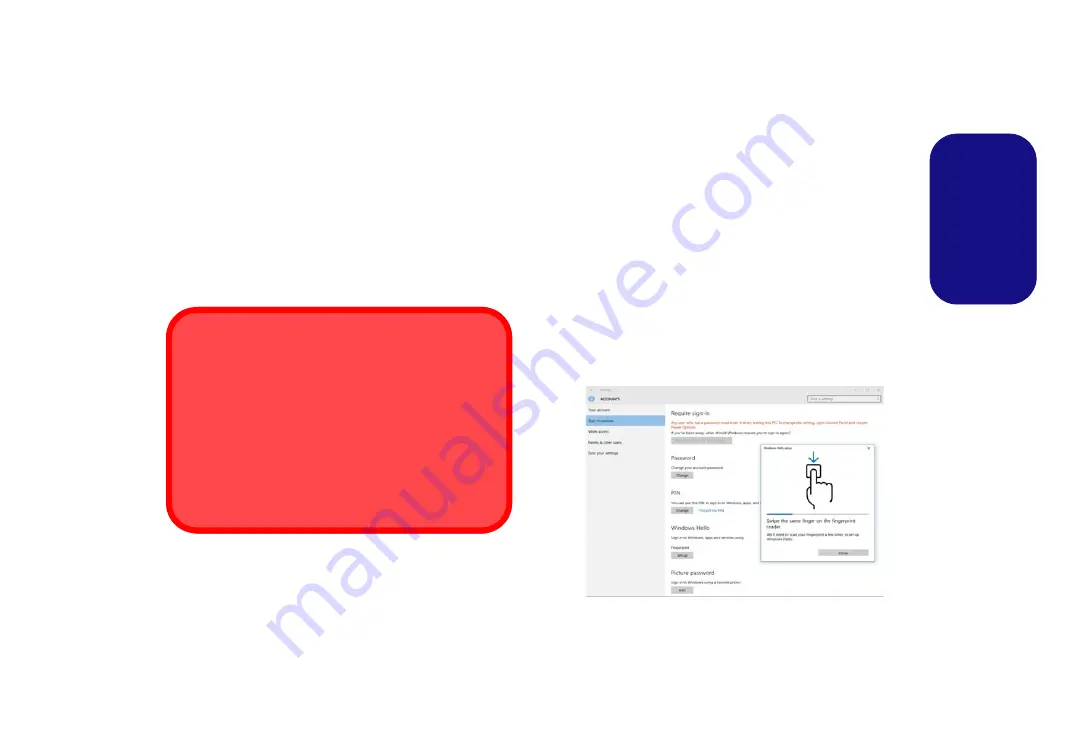
37
Engl
ish
Fingerprint Reader
(Option)
Install the driver and enroll your fingerprints as instructed
below before use. The fingerprint reader module uses the
Sign-in options
configuration of the
Windows
Account
.
Fingerprint Reader Driver Installation
1. Click
Option Drivers
(button).
2. Click
2.Install Fingerprint Driver > Yes
.
3. Click
Next > Install > Finish
.
Fingerprint Module Configuration
1.
Click the
Settings
item in the Start Menu.
2.
Click
Accounts
and then click
Sign-in options
.
3.
You will need to add a
Windows
password (click
Add
under
Password
).
4.
After you have added the password you will need to also add a
PIN
.
5.
Under
Windows Hello
click
Set up
under
Fingerprint
.
6.
The wizard will then guide you through the set up process to
scan your fingerprints.
7.
You will be instructed to
swipe the same finger
across the
reader a number of times.
8.
Click
Close
when complete.
9.
You can choose to
Add another
finger (this is recommended)
or
Remove
the current fingerprint reading.
10. You can now scan your fingerprint to log-on to the computer.
Figure 34
- Accounts - Sign-in options
Fingerprint Sign-In Issues
If at the Windows Hello screen, the Fingerprint reader
fails to recognize the fingerprint 3 times it will then block
access to the computer. In this case you will need to use
your PIN (the PIN you used when initially setting up the
fingerprint reader) to access the computer. Alternatively
you can sign-in using your Windows password. After us-
ing the PIN code (or Windows Password) to access the
computer you can go to the
Settings
>
Accounts
>
Sign-in options
if you wish to change any settings.
Summary of Contents for X-BOOK 15CL76
Page 1: ......
Page 2: ......
Page 50: ...44 English ...
Page 94: ...88 Deutsch ...
Page 138: ...132 Français ...
Page 182: ...176 Español ...
Page 226: ...220 Italiano ...






























