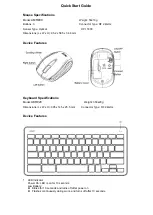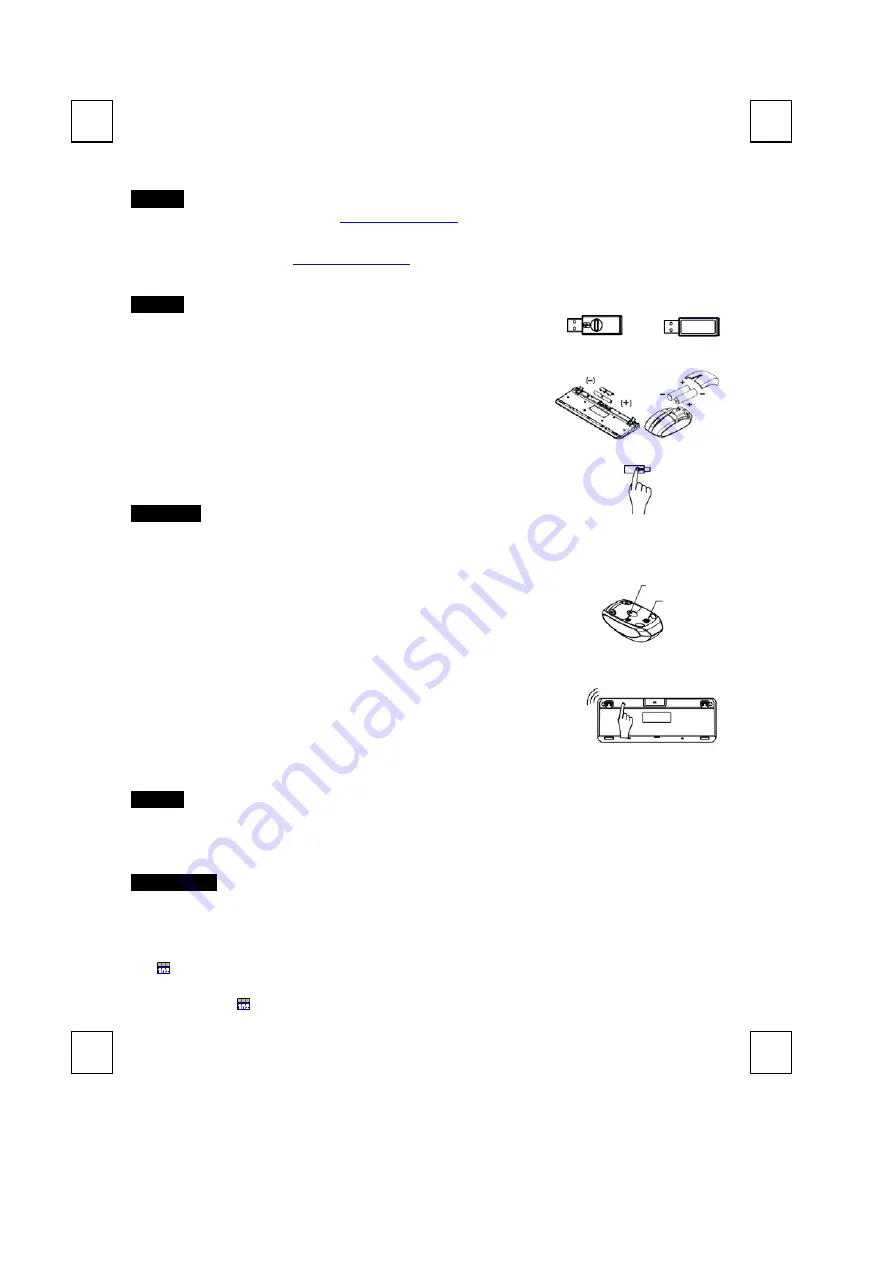
Wireless Mouse & Keyboard & Receiver
9089URF III / EMPREX
/
BTC
9089URF III
快速安裝指南
重要資訊
-
若您為
Windows
®
2000
使用者,請至
http://www.emprex.com/
下載並安裝「
KeyMaestro
輸入裝置驅動程式」以使用多
媒體播放鍵的功能。
-
若您為
Windows® XP
和
Windows Vista®
使用者,當您將鍵盤的連接頭連接到電腦之後,即可立即使用此鍵盤。若您想
享有更多的快捷鍵功能,請至
http://www.emprex.com/
下載並安裝「
KeyMaestro
輸入裝置驅動程式」。驅動程式安裝完
成之後,所有快捷鍵的功能都是可以更改的。您可以更改功能為一個字串、複合功能鍵、網址、檔案、或是由程式預設的
功能。
硬體安裝
USB
連接頭正面圖
USB
連接頭背面圖
1.
安裝鍵盤和滑鼠的電池,並請注意電池正負極方向。
2.
使用滑鼠時,請先確定滑鼠底部的電源開關已經切換至
"
開啟
(on)
"
之後才可使用。
若不使用滑鼠時,您可將電源開關切換至
"
關閉
(off)
"
以節省電池電量。
3.
將接收器連接到電腦上,接收器的接頭連接到電腦的連接埠。
4.
當您將接收器的
USB
連接頭插入電腦的
USB
連接埠之後,請將鍵盤和滑鼠靠近接
收器,在距離
30
公分以內按任一鍵來設定
ID
。
改變游標速度
您可以在控製台修改滑鼠游標速度的設定。
1.
點擊螢幕左下方的
”
開始
”
2.
依序點擊設定
/
控制台
/
滑鼠
3.
點擊滑鼠內容視窗內的
”
移動
”
4.
調整滑鼠游標移動速度
5.
點擊
OK
離開視窗同時完成設定
ID
設定程序
當您將接收器的
USB
連接頭插入電腦的
USB
連接埠之後即可立即使用此無線鍵盤滑鼠
組。如果此無線鍵盤滑鼠組無法正常運作的話,請依照下列的步驟重新設定
ID
。
ID
設定程序
:
1.
請按壓接收器上方的
ID
設定鍵至
2
秒,一直到接收器的
LED
閃爍之後再放手。此時
接收器的
LED
會緩慢閃爍
60
秒
以表示它已準備好接收鍵盤和滑鼠的設定訊號。
(
若
您沒有按壓
ID
設定鍵至少
2
秒,則無法設定
ID
。
)
2.
鍵盤和滑鼠必須靠近接收器
30
公分以內。
3.
請按壓鍵盤底部的
ID
設定鍵至少
2
秒,一直到位於鍵盤右上角的
LED
燈閃爍
1
次
之後再放手。
(
若您沒有按壓
ID
設定鍵至少
2
秒,則無法設定
ID
。
)
4.
請按壓滑鼠底部的
ID
設定鍵至少
2
秒,一直到位於滑鼠上方的
LED
燈閃爍一次之後
再放手。
(
若您沒有按壓
ID
設定鍵至少
2
秒,則無法設定
ID
。
)
注意:
-
每組
ID
設定的過程需在
60
秒之內完成。
-
電腦為開機狀態下,才可設定
ID
。
-
更換電池之後不需重設
ID
即可繼續使用此無線鍵盤滑鼠組。
如果無法正常使用,請
按照上述的步驟重新設定此無線鍵盤滑鼠組的
ID
。
-
此無線鍵盤及滑鼠距接收器的有效操作距離可達
10
公尺。
-
鍵盤電池壽命可達
15
個月,滑鼠電池壽命可達
9
個月,視使用頻率而定。
系統需求
可用的
USB
連接埠
光碟機(播放音樂片與影音光碟片之用)
音效卡(播放音樂片與影音光碟片之用)
Microsoft® Internet Explorer 5.0
以上版本(網際網路鍵之用)
Microsoft® Windows® 2000, Windows® XP
或
Windows Vista®
作業系統
安裝驅動程式
USB
裝置驅動程式
USB
裝置驅動程式已附在
Windows
操作系統中。
首次安裝
USB
裝置時,系統會自動偵測新增硬體然後跳出「
Add New Hardware Wizard
」對話框。請依照
Wizard USB
驅
動程式的指示完成安裝步驟。安裝步驟完成後即可使用
USB
裝置的基本功能。其他的附加功能則需等到應用程式安裝完成後
方可使用。
KeyMaestro
輸入裝置驅動程式
1.
當您下載完驅動程式之後,請雙擊根目錄中的
"SetupKey.exe"
檔案。
2.
依螢幕指示完成安裝步驟。
3.
當驅動程示的圖示
出現在右下角的工作列上時,即表示驅動程式載入成功。
鍵盤底部
ID
設定鍵
接收器上方
ID
設定鍵
(ID
設定鍵下方有
LED
燈
)
滑鼠底部
ID
設定鍵
電源開關
ID
設定鍵