Reviews:
No comments
Related manuals for INTERNET RADIO

MX-RFSG1800
Brand: Maxcom Pages: 2

G-BOOM
Brand: G-Prject Pages: 16

Health Care Nano-Bubble
Brand: Humana Pages: 20

ENERGY 8012 GAS
Brand: Telair Pages: 32

APGG7500
Brand: All-Power Pages: 14

DAB II
Brand: Maximum Pages: 8
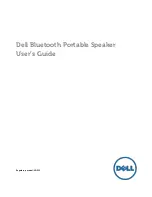
AD211
Brand: Dell Pages: 32

Freedom FR-4
Brand: Sound Projections Pages: 8

NDS-1010
Brand: Sound Pro Pages: 8

H01UCC6DU3AN
Brand: Motorola Pages: 49

PET725
Brand: Philips Pages: 2

PET725
Brand: Philips Pages: 3

PET724
Brand: Philips Pages: 2

AEI506
Brand: Philips Pages: 2

D 1875
Brand: Philips Pages: 3

XM
Brand: Garmin Pages: 22

GEN3500i
Brand: Sportsman Pages: 30

Cobra 25 NW ST
Brand: Cobra Pages: 20

















