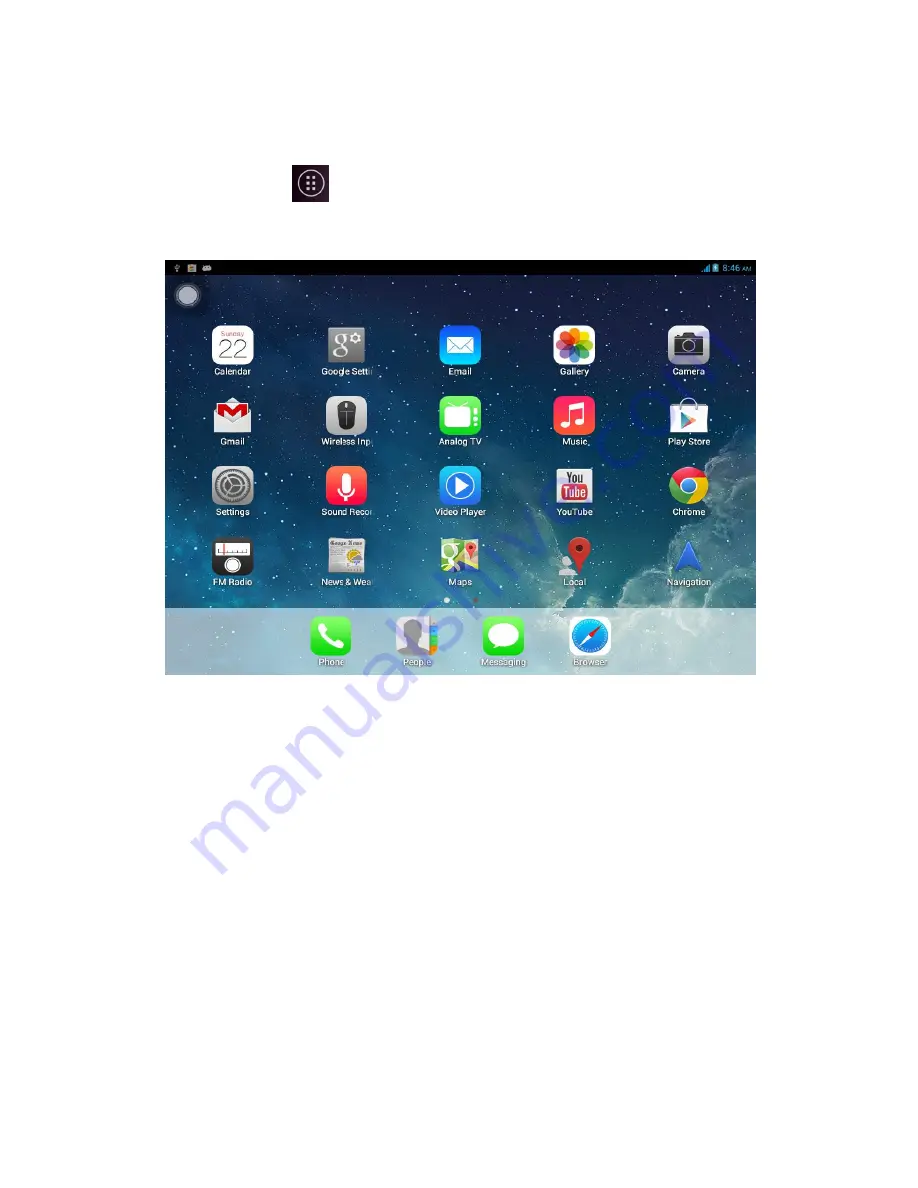
16
3.6 Choosing/ Running Application
Click Apps Icon
on any view to display all installed Apps as shown in Picture
3.6, choose the application you want to run or activate. Note, you may need to
swipe to the left to view other Apps if current View is full.
Picture 3.6
3.7 USB Connection
Bryte Tablet storage configuration
You can transfer documents or files from your Bryte Tablet to your Laptop or Desktop Computer
and vice versa. This is necessary especially if you want to back up or restore important files.
Before transferring file/documents, you have connect your Bryte Tablet to your Computer using
the USB cable:
1.
Connect the Bryte Tablet and computer by USB cable, the Notification column will ask
you the mode of connection you want.
2.
Open the Notification and Accept USB Connection.
3.
It will as shown in the Picture 3.4, then click “Turn on USB storage ”.
4.
Allow the Driver to install USB device, this may take some time and you may be
required to be connected to the internet especially if USB Driver have not been
previously installed in your computer.
5.
You can now copy the files and documents you want from your Tablet to Computer or
vice versa.






























