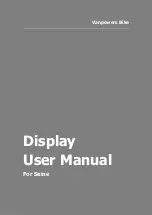IMPORTANT
For iPad 6th Gen, 5th Gen or Air:
Your Brydge is ready to use
For 9.7-inch iPad Pro or Air 2:
Use the second set of shims provided in the box
TO REPLACE: Remove the current shims and ensure the metal hinge surface is smooth. Removing
all remaining glue is not essential.
Remove adhesive backing from the front and back of the replacement shims and insert evenly
into the hinges.
Ensure shims are pressed firmly against the bottom of the hinges and press on the front and
back to secure.
IMPORTANT
Remove non-Brydge screen protectors before attaching your Brydge keyboard. This will ensure
a perfect fit and eliminate unnecessary pressure to your screen when inserted into the hinges.
TO INSERT: Place your Brydge on a flat surface and set the hinges upright to 90 degrees.
Insert your iPad into the hinges with the home button on the right, one side at a time.
If your iPad is loose, remove it and gently squeeze the hinges. Repeat this process until your iPad
is held firmly.
TO REMOVE: Ensure your Brydge is on a flat surface.
Place your hand towards the back of the keyboard and pull up, one side at a time.
TO TURN ON: Press the power key for one second until the LED flashes green.
TO TURN OFF: Press and hold the power key for three seconds until the LED flashes red.
NOTE: To conserve battery, your Brydge will enter sleep mode after 20 minutes of non-use. Press
any key to turn back on. Your Brydge will enter sleep mode when both devices are closed like
a laptop.
TO PAIR: Press and hold the Bluetooth key for three seconds until the LED flashes blue.
On your iPad, under Settings > Bluetooth select Brydge 9.7.
When successfully paired, the blue LED will turn off.
TO CHECK BATTERY LIFE: Press and hold the battery key until the LED flashes three times.
The color of the flash indicates the battery level.
NOTE: If battery life is below 15%, backlit key functionality will be disabled to conserve battery.
TO CHARGE: Insert the charging cable into the keyboard and plug the other end into a power
source. A solid red LED indicates the Brydge is charging.
When the keyboard is fully charged, the red LED will turn off. A full charge can take up to three
hours.
Thank you for purchasing a Brydge product. This product comes with a 1-year limited hardware warranty on the terms and conditions set out in this
document and at www.brydge.com/warranty. All Brydge warranties are non-transferrable and are only available to the original end-user of the product.
Warranties do not apply to products purchased from online vendors unauthorized to sell Brydge-branded product. If a defect arises during the warranty
period, cease using the product and contact Brydge. To obtain warranty service, visit www.brydge.com/support or call +1 (435) 604-0481. Brydge, at its
sole discretion and option, will (1) repair the product at no charge using new parts or parts that are equivalent to new in performance and reliability, or
(2) replace or exchange the product with a product of equivalent functionality and value. Brydge offers free return shipping on any approved warranty
claims. A shipping label will be provided to you if you are within the United States. If you are outside the United States, Brydge will reimburse your return
shipping to a maximum of US$15.00 after providing a copy of the shipping receipt.
Australia Only: Our goods come with guarantees that cannot be excluded under the Australian Consumer Law. You are entitled to a replacement or
refund for a major failure and compensation for any other reasonably foreseeable loss or damage. You are also entitled to have the goods repaired or
replaced if the goods fail to be of acceptable quality and the failure does not amount to a major failure.
Brydge Technologies LLC | 1912 Sidewinder Dr., Suite 104, Park City, UT 84060 USA
HAVE A QUESTION? Visit www.brydge.com/support
Connected
Settings
On
9.7
3M
3M
75-100%
25-74%
10-24%
SHIMS
INSERT/REMOVE
POWER
PAIR
CHARGE
KEYBOARD SHORTCUTS
WARRANTY
Copy
C C
Paste
C V
Cut
C X
Underline
C U
Italic
C I
Home Screen
C H
Switch App
C Tab
Show Dock
C D
Search
C Space
Undo
C Z
Switch Language
Ctrl + Shift + Spacebar (Spacebar allows you to toggle through available languages)