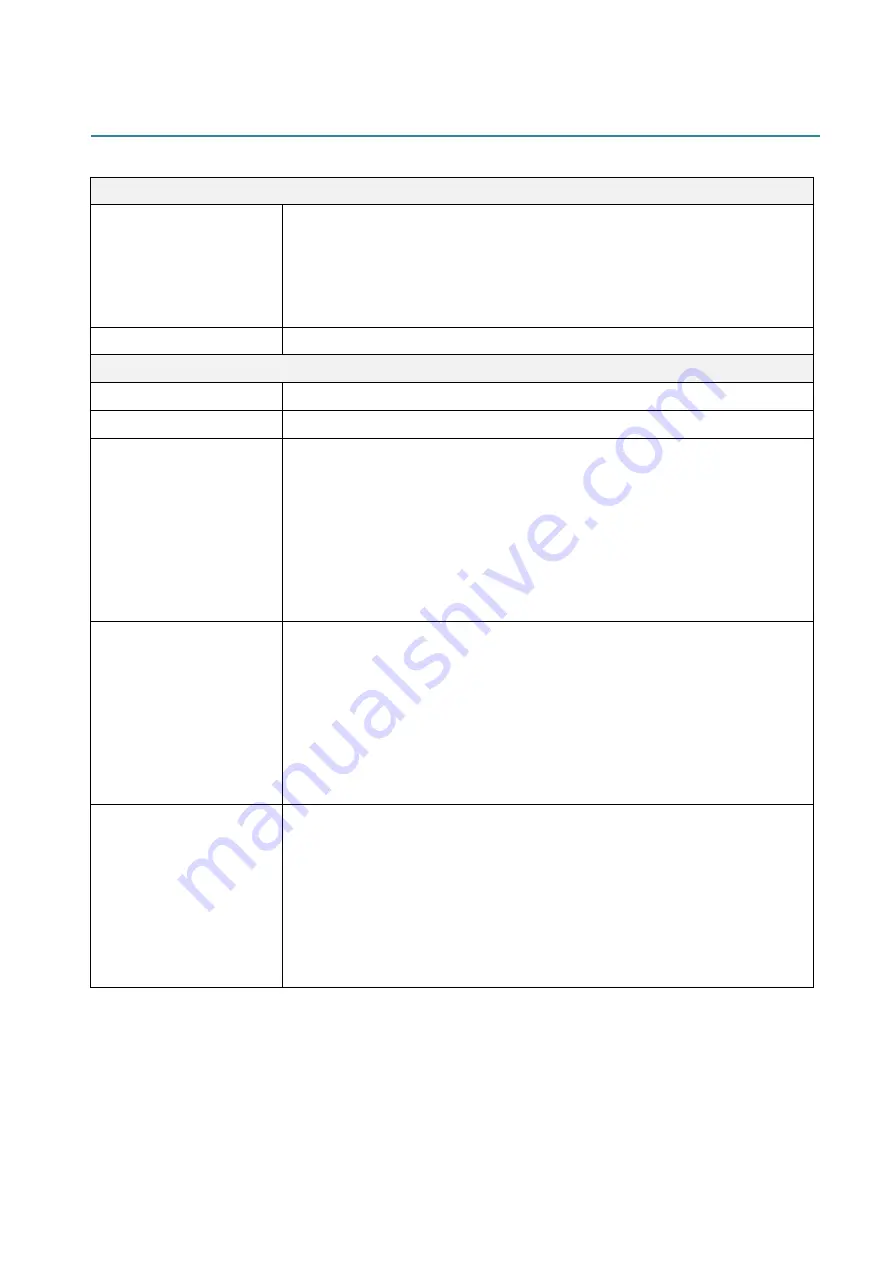
78
9. Product Specifications
Display
LCD
(TJ-4420TN, TJ-4520TN, TJ-4620TN)
320 px × 240 px, 3.5" color TFT display
(TJ-4422TN, TJ-4522TN)
16-bit color, 480 px × 272 px, with backlight, Resistive Touchscreen
LED
1 power indicator (3 colors - Green, Red, Amber)
Printing
Print Method
Thermal Transfer and Direct Thermal
Maximum Print Width
104 mm
Maximum Print Length
(TJ-4420TN/TJ-4422TN)
25,400 mm
(TJ-4520TN/TJ-4522TN)
11,430 mm
(TJ-4620TN)
2,540 mm
Maximum Print Speed
(TJ-4420TN/TJ-4422TN)
356 mm / second
(TJ-4520TN/TJ-4522TN)
305 mm / second
(TJ-4620TN)
152 mm / second
Print Resolution
(TJ-4420TN/TJ-4422TN)
203 dpi
(TJ-4520TN/TJ-4522TN)
300 dpi
(TJ-4620TN)
600 dpi











































