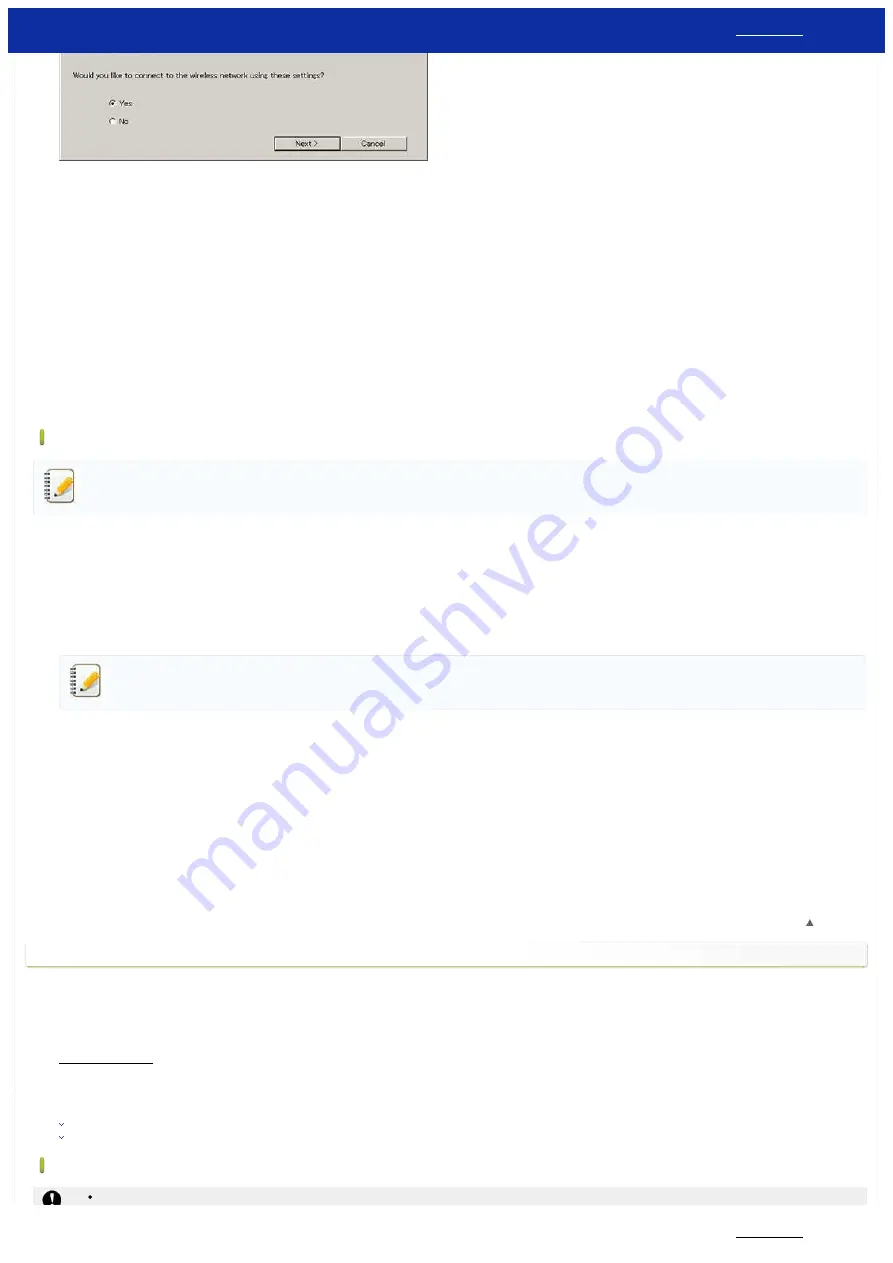
12. Follow the on-screen instructions to complete the software installation.
13. Wait until the installation is complete, and then click [
Finish
] to close the installer window.
14. When the printer is connected to your wireless router/access point, the printer’s Wi-Fi LED becomes lit.
15. Connect your Apple device to the wireless router/access point.
(If your device is already connected to a Wi-Fi network, go to step 16.)
a. Tap [
Settings
] - [
Wi-Fi
] and slide the toggle button to activate the Wi-Fi function.
b. Select the SSID you connected to in step 11. Your device and the wireless router/access point will be connected.
16. Start your mobile application, and then tap the Settings icon.
(Mobile Cable Label Tool users must also tap [
Printer Settings
] - [
Printer
].)
17. Select your printer from the list.
18. You can now print wirelessly from your device.
Mac
Before you begin, confirm the SSID (Network Name) and the password (Network Key) of your wireless router/access point.
1. Download the
Full Software Package
from the [
2. Double-click the downloaded file.
3. Open the [
Utilities
] folder and find the
Wireless Device Setup Wizard
.
4. Double-click [
Wireless Device Setup Wizard.app
].
5. Follow the on-screen instructions to configure the wireless settings between the printer and your wireless router/access point.
We recommend using a USB cable to complete the connection.
6. When selecting the wireless router/access point, make sure you select the SSID that you confirmed previously.
7. Connect your Apple device to the wireless router/access point.
(If your device is already connected to a Wi-Fi network, go to step 9.)
Tap [
Settings
] - [
Wi-Fi
] and slide the toggle button to activate the Wi-Fi function.
8. Select the SSID that you used previously. The connection between your device and your wireless router/access point will be established.
9. Start your mobile application and tap the Settings icon.
(Mobile Cable Label Tool users must also tap [
Printer Settings
] - [
Printer
].)
10. Select your printer from the list.
11. You can now print wirelessly from your device.
[
]
If you do not have a wireless router/access point
Connect your printer and Apple device using Wireless Direct
1. Turn the printer on.
2. Make sure the Wi-Fi LED is lit on the printer.
If the Wi-Fi LED is not lit
a. Press and hold the Wireless Mode button for one second to turn on the wireless mode.
b. After the Wi-Fi LED is lit, release the Wireless Mode button. The Wi-Fi LED begins flashing.
3. Enable the printer’s wireless settings using your computer:
Windows
] section of this website.
PT-P750W
124 / 301






























