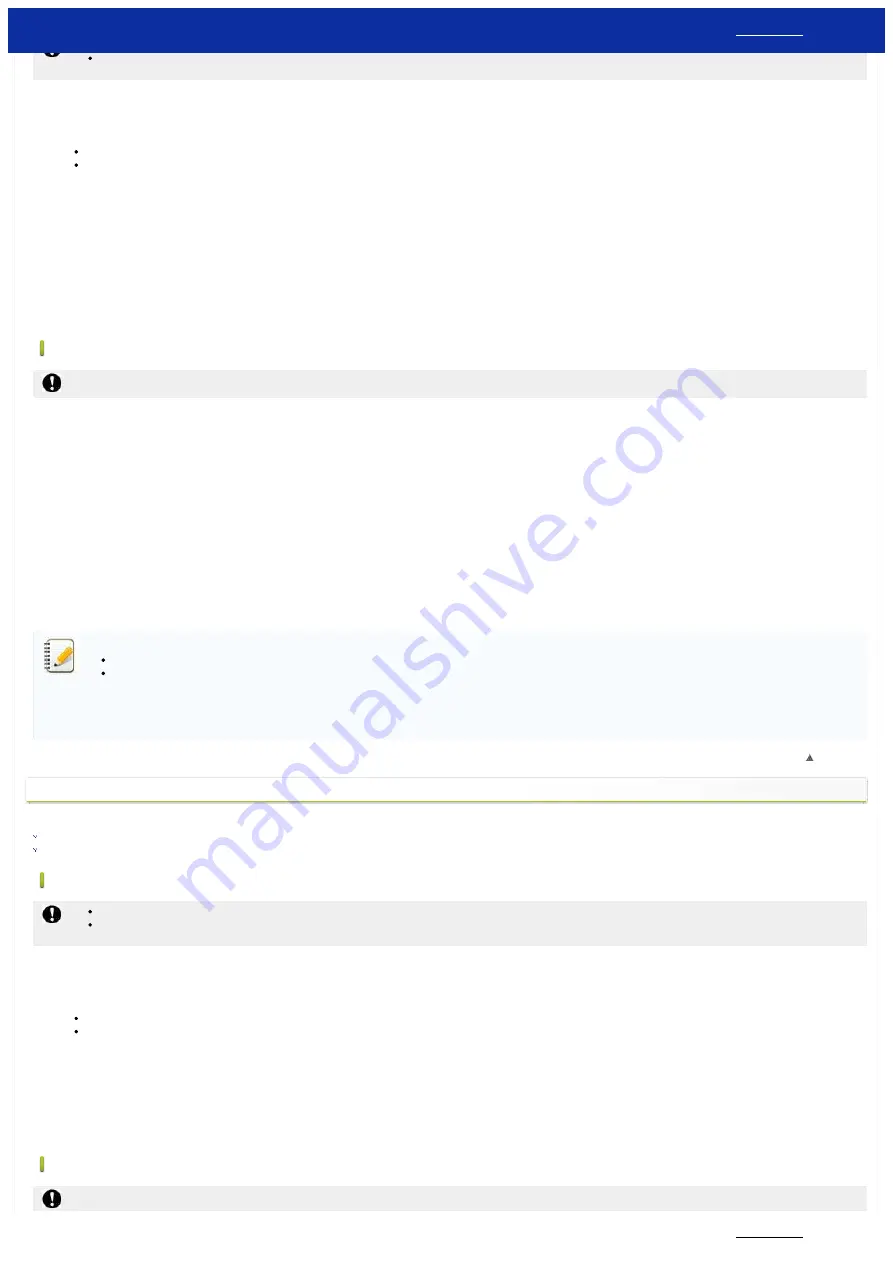
Make sure the printer is on, and then connect it to the computer with a USB cable.
1. Start the Printer Setting Tool on the computer, and click the [
Communication Settings
] button.
For more information about the Printer Setting Tool, see
"Using the Printer Setting Tool (for Windows)"
2. In the [
General
] tab, click [
Communication Settings
], and then make sure that:
[
Keep Current State
] is selected for the [
Network Settings on Power On
] setting
[
Infrastructure and Wireless Direct
] is selected for the [
Selected Interface
] setting
3. Start your mobile application, and then tap the Settings icon.
(Mobile Cable Label Tool users must also tap [
Printer Settings
] - [
Printer
].)
4. Connect your mobile device to the same network as your printer is in.
a. Tap [
Settings
] - [
Wi-Fi
] on the device, and slide the toggle button to activate Wi-Fi.
b. Select your printer from the list. The connection between your device and the printer will be established.
5. Confirm that your printer is listed in the [
Settings
] page of the mobile application, and then select it.
6. You can now print wirelessly from your device.
Mac
Make sure the printer driver and the P-touch Utility are installed on your computer. (For macOS 10.15 or earlier)
1. Connect the printer and computer with a USB cable, and start the P-touch Utility.
"Using the P-touch Utility (for Mac OSX)"
2. In the [
Wireless Direct
] tab, set [
Wireless Direct
] to [
ON
].
3. Start your mobile application, and then tap the Settings icon.
(Mobile Cable Label Tool users must also tap [
Printer Settings
] - [
Printer
].)
4. Connect your mobile device to the same network as your printer is in.
a. Tap [
Settings
] - [
Wi-Fi
] on the device, and slide the toggle button to activate Wi-Fi.
b. Select your printer from the list. The connection between your device and the printer will be established.
5. Confirm that your printer is listed in the [
Settings
] page of the mobile application, and then select it.
6. You can now print wirelessly from your device.
The printer's default SSID (Network Name) and password (Network Key):
SSID: “DIRECT-brPT-P750W****” where “****” is the last four digits of the product's serial number (you can find the serial number label by opening the cassette cover.)
Password: 00000000
If you changed the password using the Communication Settings, you must enter it after selecting the printer.
If you want to print the SSID and password, press the Wireless Mode button twice (use 0.94" (24 mm) tape.)
[
]
If you cannot connect
Enable the printer's wireless settings using your computer:
Windows
Make sure the printer driver and the Printer Setting Tool are installed on your computer. If not, download and install them from the [
] section of this website.
Make sure the printer is on, and then connect it to the computer with a USB cable.
1. Start the Printer Setting Tool on your computer, and click the [
Communication Settings
] button.
For more information about the Printer Setting Tool, see
"Using the Printer Setting Tool (for Windows)"
2. In the [
General
] tab, click [
Communication Settings
] and make sure that:
[
Keep Current State
] is selected for the [
Network Settings on Power On
] setting.
[
Infrastructure and Wireless Direct
] is selected for the [
Selected Interface
] setting.
3. Start your mobile application, and then tap the Settings icon.
(Mobile Cable Label Tool users must also tap [
Printer Settings
] - [
Printer
].)
4. Select your printer from the list.
5. You can now print wirelessly from your device.
Mac
Make sure the printer driver and the P-touch Utility are installed on your computer. (For macOS 10.15 or earlier)
PT-P750W
125 / 301






























