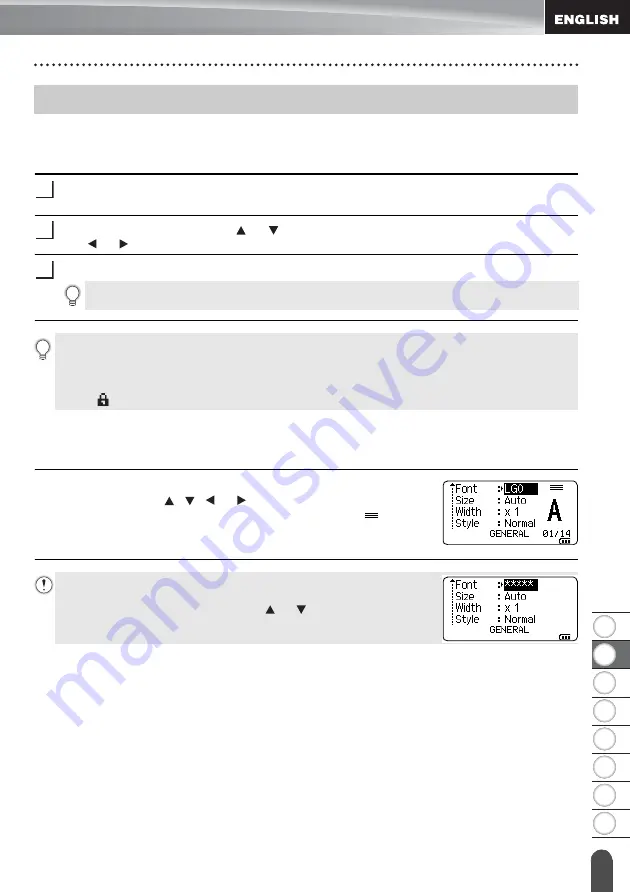
8
1
2
3
4
5
6
7
7
Setting Character Attributes
EDI
T
IN
G
A LABEL
Setting Character Attributes by Label
Using the
Style
key, you can select a font and apply size, width, style, line, and alignment
attributes. Selectable "Character Attribute" options are listed in the Appendix. (See page 57)
Press the
Style
key.
The current settings are displayed.
Select an attribute using the or key, and then set a value for that attribute using
the
or
key.
Press the
OK
or
Enter
key to apply the settings.
Setting Character Attributes by Each Line
When a label consists of two or more lines of text, you can set different values of character
attributes (font, size, width, style, line and alignment) for each line.
Move the cursor to the line you wish to change the character
attribute by using the , , or key. Next, press the
Shift
key
and then press the
Style
key to display the attributes. (
on the
screen indicates that you are now applying the attribute for that
specific line only.)
Setting Character Attributes
1
2
3
New settings are NOT applied if you do not press the
OK
or
Enter
key.
• Press the
Esc
key to return to the previous step.
• Press the
Space
key to set the selected attribute to the default value.
• Small characters may be difficult to read when certain styles are applied (e.g. Italic).
• Depends on the labeling application type, you cannot change the value in
Style
setting. In that
case, is displayed on the preview in the right side of the screen.
When different attribute values are set for each line, the value will be
displayed as ***** when you press the
Style
key. When you change
the setting on this screen by using the or key, the same change
will be applied to all lines of the label.
Summary of Contents for PT-E500
Page 63: ......









































