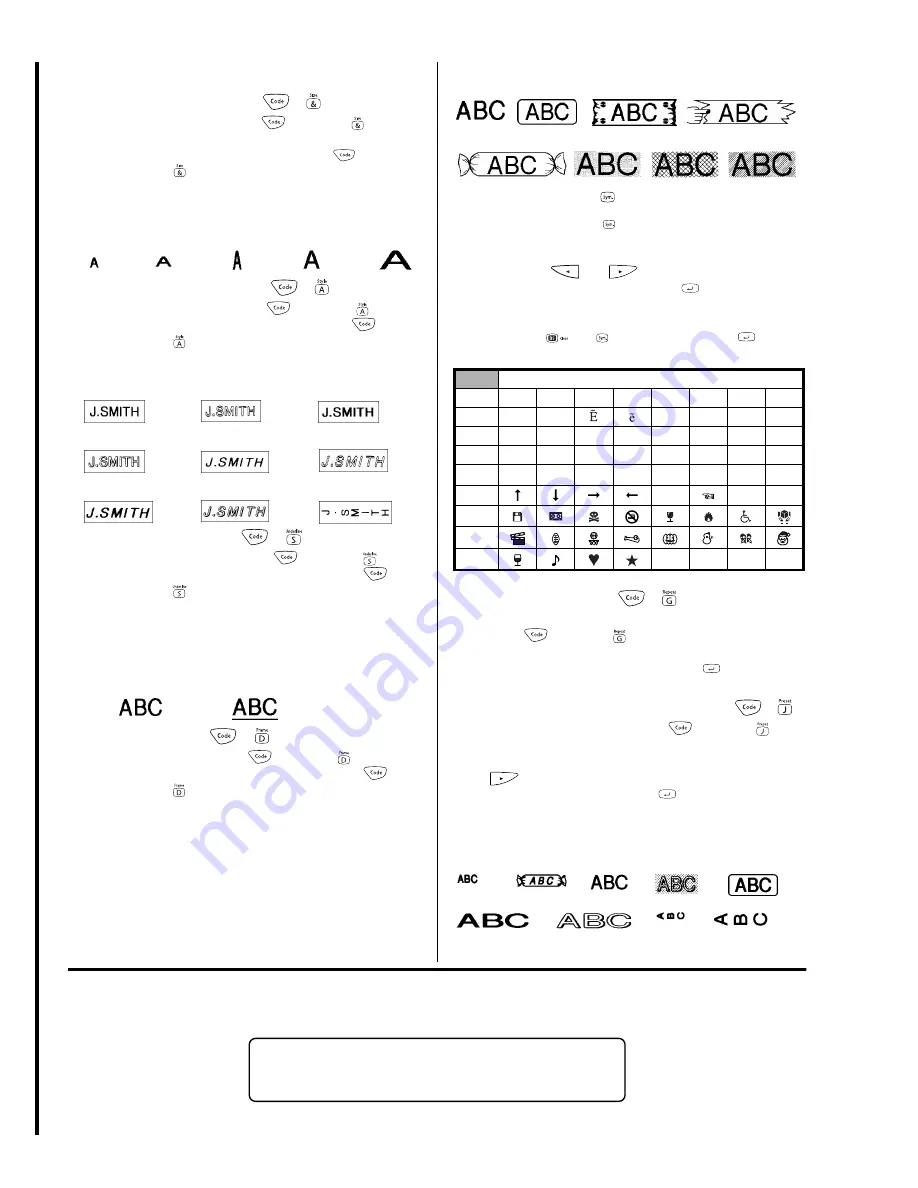
Function keys
• On/Off (
)
To switch the P-Touch on or off, press
.
The P-Touch conserves battery power by automatically
switching itself off if no key is pressed within five minutes.
When the batteries are low, “BATTERY” appears on the
display after printing. When the batteries are very low, the
P-Touch will automatically turn itself off when you try to
print text or feed the tape.
If the P-Touch is turned off and then on again, the current
text, text size and style, underline/frame setting, and Caps
setting remain unchanged.
• Caps (
)
To turn the Caps function on or off, press
. When the
Caps
indicator is on, you can add capital letters to your
text by simply pressing the character keys. When the Caps
indicator is off, pressing a character key enters lower case
letter in your text.
• Num (
)
To turn the Num function on or off, press
. When the
Num
indicator is on, you can add numbers to your text by
simply pressing the corresponding keys. When the Num
indicator is off, pressing a key adds a letter to the text.
• Space (
)
To add a space to your text, press
.
• Return (
)
This key has 2 functions:
1) To end the first line of text and start the second line,
simply press
.
2) To accept or confirm a setting, such as an accented
character or symbol.
Two-line text can only be printed with the
SIZE1
text size
and the
NORMAL
style. To change a message back to a
single line, use
to delete the marker.
• Code (
/
)
To access the functions or enter the characters printed in
yellow above the keys, press
. See the following expla-
nations and “Advanced functions” for more details on
how this key is used.
The left and right Code keys can be used in the same way.
• Cursor movement (
,
)
You can move the cursor ( _ ) to view or edit parts of the
text to the left or right of the 8 characters shown in the
LCD display. To move the cursor to the left, press
; to
move the cursor to the right, press
. Move the cursor
several characters in a row by holding down the appropri-
ate key.
To position the cursor under the first character of the text,
hold down
and press
; to position the cursor
immediately after the last character, hold down
and
press .
• Backspace (
)
To delete the character to the left of the cursor, press
.
This key can also be used to cancel current function and
return to the text mode.
To erase the current text, hold down
and press
. The
text size, style, underline/frame setting, and Caps/Num
setting are not cleared.
• Text (
)
To view the entered text, hold down
and press
. All
of the entered text, starting from the beginning, scrolls
along the display, then the length of the text appears .
To change the units, press
while the text is scrolling
across the display. Press
or
(or press
) until
the desired unit appears, and then press
. The current
label length appears in the display for a short time.
• Feed (
)
To feed out about 1” (24 mm) of tape at a time, hold down
and press
. The message “FEED” appears while
the tape is fed.
Do not press the tape cutter button while feeding, as this
will cause the tape to jam.
• Print (
)
To print out the entered text, press
. The message
“PRINT” appears while printing.
Do not press the tape cutter button while printing, as this
will cause the tape to jam.
• Accented characters (
)
To enter an accented character, first make sure the Caps
function is turned on or off as desired, then hold down
and press
. After the message “A–U?” appears, press the
key of the desired letter (A, C, E, I, N, O or U).
In the displayed list of available accented characters, press
or
to position the cursor under the desired
accented character, then press
. Your text reappears on
the display with the selected character added.
To clear the list of available accented characters and return
to the current text, press
(or hold down
and press
) instead of pressing
.
The following accented characters are available:
LCD display
Backspace key
On/Off key
Tape cutter button
Space key
Code key
Caps key
Num key
Print key
Code key
Accented characters
Accented characters
A
àáäâãæ
ÀÁÄÂÃÆ
N
ñ Ñ
C
ç Ç
O
óöôõ
ÓÖÔÕ
E
èéëê ÈÉËÊ
U
ùúüû ÙÚÜÛ
I
í ï î Í Ï Î
Advanced functions
• Changing text size (
+ )
To select a text size, hold down
and press
.
The currently selected size is displayed and is shown by
the indicator at the top of the display. Keep
held
down and press
until your desired text size appears
and is indicated at the top of the display. The selected text
size applies to the entire text.
The following five text sizes are available:
• Changing text style (
+ )
To select a text style, hold down
and press
.
The currently selected style is displayed. Keep
held
down and press
until your desired text style appears.
The selected text style applies to the entire text.
The following nine text styles are available:
• Add underlining (
+
)
To select underlining, hold down
and press
.
The currently selected setting is displayed. Keep
held
down and press
to switch between underline and nor-
mal text. The underline is printed under all of the text, but
is not printed when the
VERTICAL
style is selected. If a
frame was chosen before selecting underlining, the frame
is cancelled and the underline is printed.
The following underline settings are available:
• Add framing (
+
)
To select a frame, hold down
and press
.
The currently selected setting is displayed. Keep
held
down and press
until your desired setting appears and
is displayed. The frame is printed around the entire text,
but is not printed when the
VERTICAL
style is selected. If
underlining was chosen before selecting a frame, the
underline is cancelled and the frame is printed.
SIZE1
SIZE2
SIZE3
SIZE4
SIZE5
NORMAL
OUTLINE
SHADOW
I+BOLD
(bold)
ITALIC
I+SHADOW
(shadow)
I+OUTL
(outline)
VERTICAL
BOLD
TEXT (no underline)
UNDL (underline)
The following frame settings are available:
• Add a symbol (
)
To enter a symbol, press
. After the message “A–I?”
appears, press the letter key of the group containing the
desired symbol. In the displayed list of available
symbols, press
or
to position the cursor
under the desired symbol, then press
. Your text reap-
pears on the display with the selected symbol added.
To clear the list of available symbols and return to the cur-
rent text, press
(or
) instead of pressing
.
The following symbols are available:
• Repeat printing (
+ )
To print multiple copies of the current text with its formats,
hold down
and press
. After the message "1-9?"
appears, press the key corresponding to the desired num-
ber of labels that you want to print. Press
to print the
specified number of labels.
• Using preset formatted layouts (
+ )
To select an auto format, hold down
and press
.
After the message “1–9?” appears, press the number key of
the desired preset format. After the format name appears,
press
to view each of the format settings (text size,
style and underline/frame). Press
to select the
displayed format, then enter the text. The label will be
printed with the format settings of the selected auto format.
The following preset formatted layouts are available:
Symbols
A
Ü
ü
Ç
ç
Æ
æ
¡
¿
B
Ã
ã
Õ
õ
Ñ
ñ
C
á
é
í
ó
ú
#
✽
✔
D
+
×
÷
=
§
%
;
˚
E
2
3
2
3
4
™
®
©
F
☞
[
]
G
H
I
_
˜
TEXT
(no frame)
ROUND
WOODEN
POINTING
CANDY
DOT
DIAMOND
SLANT
PRESET 1
PRESET 2
PRESET 3
PRESET 5
PRESET 4
PRESET 7
PRESET 6
PRESET 9
PRESET 8
IMPORTANT WARRANTY INFORMATION
Thank you for purchasing this Brother Product. We hope that you will
enjoy using it. We suggest that you keep all packing and other materials.
After referring to the instruction manual, if you still need assistance, call
Brother’s “HELP” line at:
1-877-478-6824
SHOULD YOU ENCOUNTER ANY PROBLEMS WITH YOUR PRODUCT,
PLEASE DO NOT RETURN YOUR
PRODUCT TO THE STORE!




