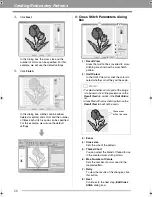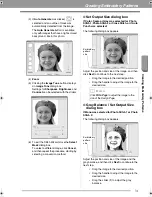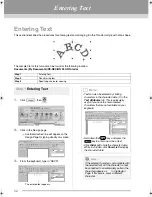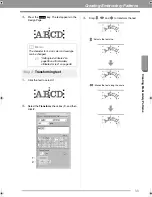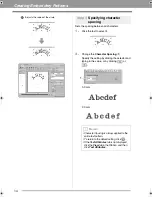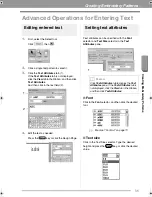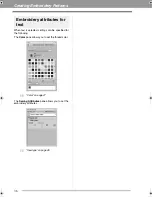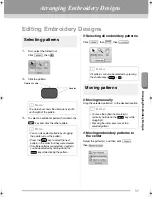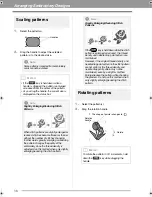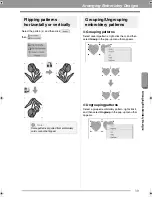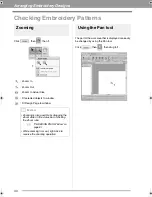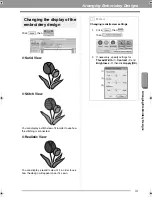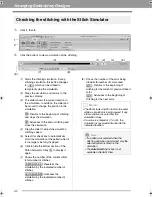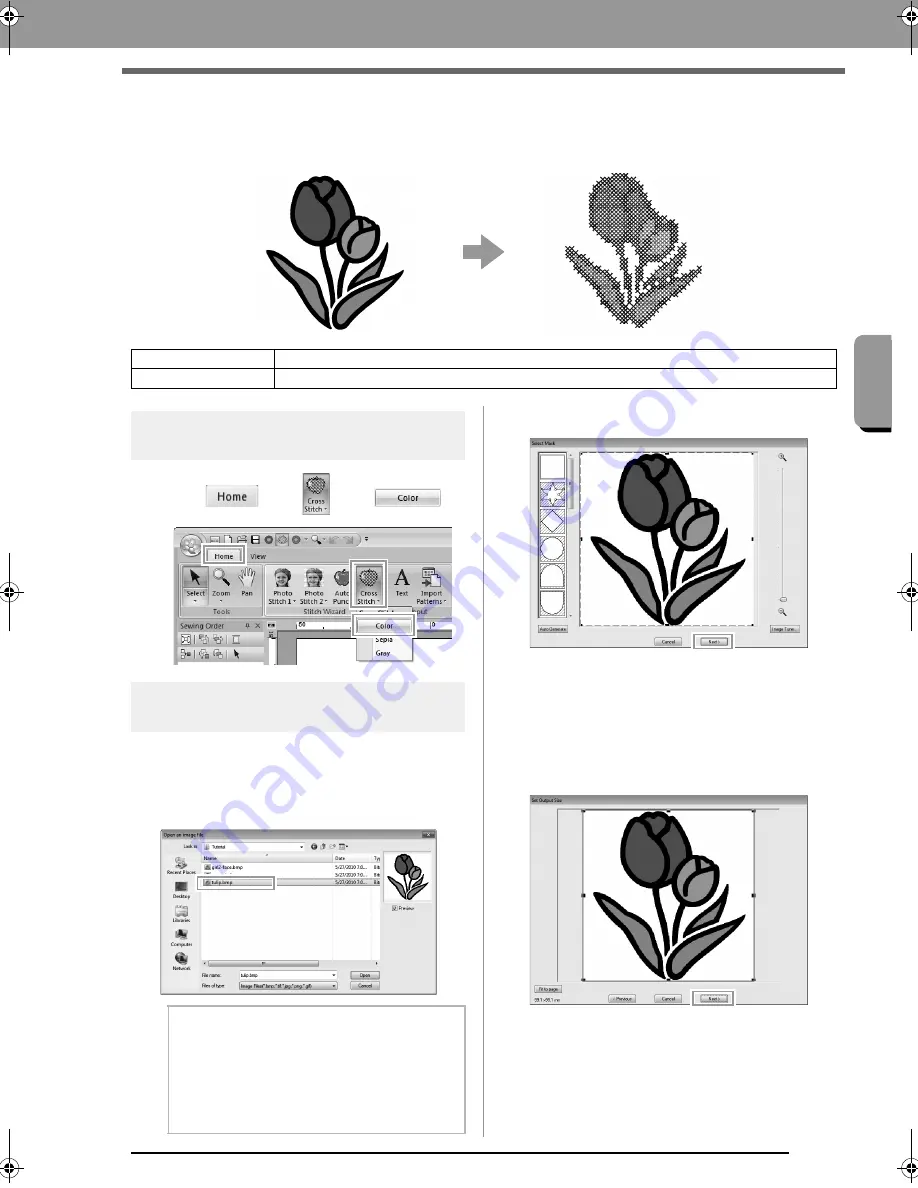
27
Creating Embroidery Patterns
Cr
eat
ing Embroide
ry Pat
ter
ns
Cross Stitch
Cross Stitch embroidery patterns can be created from images.
Step 1
Starting the Cross Stitch
wizard
1.
Click
, then
, then
.
Step 2
Importing image data into
PE-DESIGN PLUS
Select the
Tutorial
folder, and then select
tulip.bmp
as the image.
c
“Importing photo data into PE-DESIGN
PLUS” on page 21
2.
Click
Next
.
From this dialog box, an image mask can be
applied and its size can be adjusted. For this
example, we will simply continue to the next
step.
c
“Select Mask dialog box” on page 30
3.
Click
Next
.
From this dialog box, the size and position of
the image can be adjusted. For this example,
we will simply continue to the next step.
c
“Set Output Size dialog box” on page 31
Step 1
Starting the Cross Stitch wizard
Step 2
Importing image data into PE-DESIGN PLUS
b
Memo:
Various clip art images can be found in the
ClipArt folder (in the folder where
PE-DESIGN was installed) at:
C:\Program Files (Program Files (x86))
\Brother\PE-DESIGN PLUS\ClipArt
XE8656-001.book Page 27 Thursday, June 30, 2011 2:56 PM