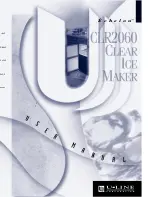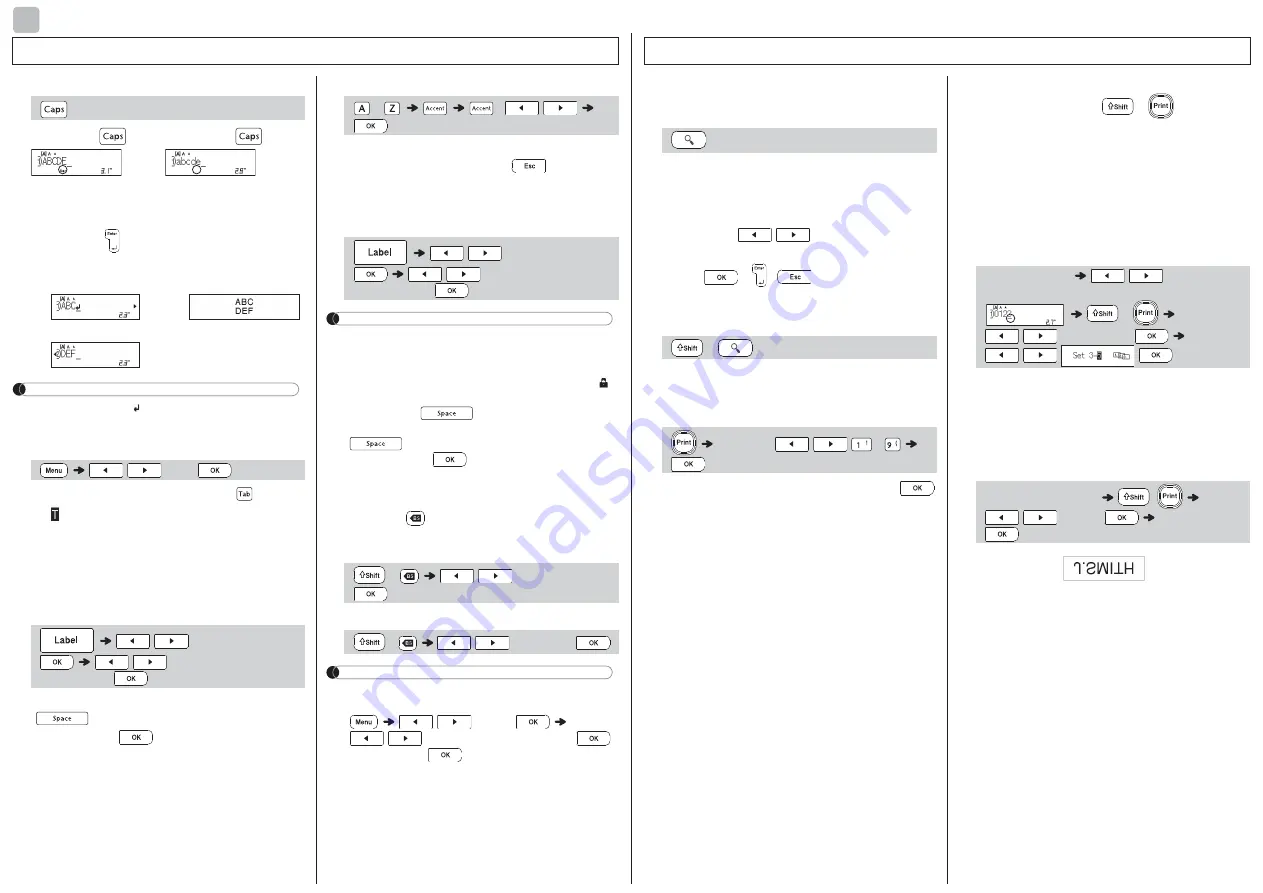
USING TEMPLATES
This function allows you to create various labels
using the built-in templates. Refer to the Text Label
Templates section.
Example 1:
[Template that includes one
repeated graphic]
• There are three additional Text Label Templates
that allow you to use two different fonts on one
label. The procedure is similar to the steps in
Example 1; however, you will be prompted to
enter [Input Text 2].
Example 2:
[Template that includes two fonts]
Example 3:
[Template that includes two fonts
and a frame]
• The procedure is similar to the steps in Example 2.
Please see proceedure under Example 2.
Example 4:
[Template that includes two fonts on
two lines]
• The procedure is similar to the steps in Example 2.
Please see proceedure under Example 2.
This function allows you to create unique labels by
using built-in templates. Refer to the Pattern Label
Templates section.
You cannot enter text when using Pattern Label
Templates.
Example:
NOTE
For Text Label Templates
• You cannot set label length when printing Text
Label Templates.
• To clear the text, move the cursor to the right
side where you wish to clear and then press
.
• To clear all text, press
and
, then “All
Clear” appears. Press
to clear. Press
to cancel.
• You are able to preview labels by pressing the
Preview key when [Print] is displayed on the
LCD display.
• You cannot use the copy print function when
using Text Label Templates.
For Pattern Label Templates
• Press
to return to the initial setting for
“Label Length” mode. The initial setting is
[3.9"(100 mm)].
• You cannot use preview feature when using
Pattern Label Templates.
For Text Label and Pattern Label Templates
• These templates are only available when using
0.47" (12mm) wide tape cassettes.
• The templates cannot be edited.
• To exit templates and return to the text input
screen, do one of following:
a) Press .
b) Press
/
to select [Quit], and then
press
when "Print" appears.
• You cannot save labels created using templates
to memory.
• When you access Text Label or Pattern Label
Templates, your most recently printed Text Label or
Pattern Label Templates label length will be recalled.
• "Please Cut" is displayed on the screen for 2 seconds
after pressing
when "Print" appears.
Text Label
[Select Category]
/
[Text]
[Select Design]
/
[Input Text 1] Clear the
text and then enter text
[Print]
[Select Category]
/
[Text]
[Select Design]
/
[Input Text 1] Clear
the text and then enter text
[Input Text 2] Clear the text and then
enter text
[Print]
3
Pattern Label
[Select Category]
/
[Patterns]
[Select Design]
/
[Set Label Length]
/
[1.2"-39.0" (30-999mm)]
[Print]
/
/
-
Safety Precautions
Be sure to read this section before using the product. It contains
important safety instructions. We recommend that you keep this
document nearby for future reference.
Follow these guidelines to avoid the risk of fire, burns,
injury, electric shocks, rupture, overheating, abnormal
odours or smoke.
• Always use the specified voltage and the suggested AC Adapter
(AD-24ES/AD-24ESA/AD-24ESAW/AD-24ESA-01/AD-24ESAW-01)
for the Label Maker to prevent any damage or failure.
• Do not touch the Label Maker during a lightning storm.
• Do not use the Label Maker/AC Adapter in places of high humidity
such as bathrooms.
• Do not overload the power cord.
• Do not place heavy objects on, or damage the power cord or plug.
Do not forcibly bend or pull the power cord. Always hold the
AC Adapter when disconnecting from the power outlet.
• Make sure that the plug is fully inserted to the power outlet. Do not
use an outlet that is loose.
• Do not allow the Label Maker/AC Adapter/Power Plug/Batteries to
get wet, for example, by handling them with wet hands or spilling
beverages on to them.
• Since loss of eyesight may result when leaked fluid from batteries
gets into your eyes, immediately rinse your eyes with a large amount
of clean water, and then seek medical attention.
• Do not disassemble or modify the Label Maker/AC Adapter/Batteries.
• Do not allow a metal object to contact both the plus and minus ends
of a battery.
• Do not use sharp objects, such as tweezers or a metallic pen, to
change the batteries.
• Do not throw the batteries into fire or expose to heat.
• Disconnect the AC Adapter and remove batteries immediately and
stop using the Label Maker if you notice abnormal odor, heat,
discoloration, deformation or anything unusual while using or storing it.
• Do not use a damaged or leaking battery as the fluid may get on your
hands.
• Do not use a deformed or leaking battery or one whose label is
damaged. There is a possibility of generating heat.
Follow these guidelines to avoid personal injury, liquid
leakage, burns or heat.
• When the Label Maker is not being used, store it out of the reach of
children. In addition, do not allow children to put the Label Maker parts
or labels in their mouths. If any object has been swallowed, seek
medical attention.
• Do not touch metal parts around the print head immediately after printing.
• Do not touch the Cutter Blade.
• If leaked fluid from batteries gets on your skin or clothes, immediately
rinse them with clean water.
• Remove the batteries and disconnect the AC Adapter if you do not
intend to use the Label Maker.
• Do not use a battery other than that specified. Do not use combinations
of old and new batteries or combinations of different types, different
charging levels, different manufacturers or different models. Do not
insert a battery with its plus and minus ends reversed.
• Do not drop or hit the Label Maker/AC Adapter.
• Do not press on the LCD display.
• Do not put your finger inside the Label Maker when you close the
Cassette Cover.
• Before using Ni-MH rechargeable batteries, carefully read the instructions
for the batteries and battery charger, and be sure to use them correctly.
• When using Ni-MH rechargeable batteries, charge the batteries with a
specialized battery charger before using the batteries.
• Depending on the location, material, and environmental conditions, the
label may unpeel or become irremovable, the color of the label may
change or be transferred to other objects. Before applying the label,
check the environmental conditions and the material.
• Do not use the Label Maker in any way or for any purpose not
described in this guide. Doing so may result in accidents or damage
the Label Maker.
• Use only Brother TZe tapes with the Label Maker. Do not use tapes
that do not have the
mark.
• Only use a soft, dry cloth to clean the Label Maker; never use alcohol
or other organic solvents.
• Use a soft, lint free cloth to clean the Print Head. Never touch the Print
Head directly with your hands.
• Do not put any foreign objects into the Tape Exit Slot, AC Adapter
Connector, Battery Compartment, etc.
• Do not place Label Maker/Batteries/AC Adapter in direct sunlight or rain,
near heaters or other hot appliances, in any location exposed to extremely
high or low temperatures (e.g., on the dashboard or in the back of your car)
or high humidity, or in dusty locations.
• Do not apply excessive pressure to the Cutter Lever.
• Do not try to print if the cassette is empty; it will damage the Print Head.
• Do not pull the tape while printing or feeding; it will damage the tape and the
Label Maker.
• Any data stored in memory will be lost due to failure, repair of the Label
Maker, or if the battery expires.
• The Label Maker is not equipped with a charging feature for
rechargeable batteries.
• The printed text may differ from the text that appears in the LCD.
• The length of the printed label may differ from the displayed label
length.
• A protective clear plastic sticker is placed over the display during
manufacturing and shipping. This sticker should be removed prior to
use.
• When the power has been disconnected for more than three minutes,
all text, format settings and any text files stored in the memory will be
cleared.
Product Safety Guide
Indicates a potentially hazard-
ous situation which, if not
avoided, could result in death
or serious injuries.
WARNING
Indicates a potentially hazardous
situation which, if not avoided, may
result in minor or moderate injuries.
CAUTION
General Precautions
GETTING STARTED
Power Supply and Tape Cassette
Open the Cassette Cover by pressing the
above indicated area at the top end of the
machine.
If a Tape Cassette is already installed, remove it by
pulling it straight up. Also, if batteries are already
installed, remove them.
• Make sure that the power is turned off when
replacing batteries or tape cassettes.
Insert six new AAA alkaline batteries
(LR03) or fully charged Ni-MH batteries
(HR03), making sure that their poles
point in the correct directions.
Users of alkaline batteries:
Always replace all six batteries at the
same time with brand new ones.
Users of Ni-MH batteries:
Always replace all six batteries at the
same time with fully charged ones.
Insert a Tape Cassette into the Label
Maker until it locks into place and then
close the Tape Cassette Compartment
Cover.
• Make sure that the end of the tape feeds under
the tape guides.
• Use only Brother TZe tapes with this machine.
NOTE
When using optional AC Adapter
1.
Insert the Adapter cord plug into the
AC Adapter Jack on the top end of the machine.
2.
Insert the plug into the nearest standard
electrical outlet.
For memory back up, we recommend
using AAA alkaline batteries (LR03) or
Ni-MH batteries (HR03) together with the
AC Adapter.
1
1
Print Head
Tape Cutter
Lever
Cassette
Cover
2
3
Toothed
Wheel
Cutter's
Edge
End of Tape
Tape Exit
Slot
Tape Guide
4
AC Adapter Jack
Serial Number Location
The serial number is inside of the Cassette Cover.
NOTE
• The LCD shows one row of 15 characters;
however, the text that you enter can be up to
80 characters in length. (Depend on the
characters you choose.)
• While selecting the settings, press
to go
back to the default item.
*
1
Visit us at support.brother.com for the latest
information about the recommended batteries.
LCD Display & Keyboard
11
3
8
9
10
11
16
17
12
13
18
19
14
19
6
4
5
7
20
15
22
21
23
25
26
27
28
29
30
2
24
1.
Size
2.
Cursor
3.
Underline/Frame
4.
Width
5.
Style
6.
Caps
7.
Label Length
If a specific label length
has been selected,
also appears.
8.
OK key
9.
Cursor key : Right (Use
with Shift key to go to
end of the text.)
10.
Cursor key : Left (Use
with Shift key to go to
top of the text.)
11.
Escape key
12.
Power key
13.
Menu key
14.
Label key
15.
Font key
16.
Character key
17.
Tab key
18.
Caps key
19.
Shift key
20.
File key
21.
Tape Cutter Lever
22.
Print key
23.
Preview key
24.
Frame key
25.
Symbol key
26.
Template Library key
27.
Backspace key
28.
Enter key
29.
Accent key
30.
Space key
• Pressing the Preview key displays a generated
image of the label, and may differ from the actual
label when printed.
• Label length shown on LCD may differ slightly
from the actual label length when printed.
Specifications
Dimensions:
(W x D x H)
Approx. 6.2" X 5.9" X 2.7"
(Approx. 157(W) x 150(D) x 68(H)mm)
Weight:
Approx. 1.1 lb. (Approx. 490 g)
(without batteries and tape cassette)
Power supply:
Six AAA alkaline batteries (LR03)
Six AAA Ni-MH batteries (HR03)*
1
Optional AC Adapter (AD-24ES/AD-
24ESA/AD-24ESAW/AD-24ESA-01/
AD-24ESAW-01)
Tape cassette:
Brother TZe tape (width)
0.13" (3.5mm), 0.23" (6mm),
0.35" (9mm), 0.47" (12mm)
1
Turn on your machine.
Supply power using six AAA batteries or the
optional AC Adapter, and then press
.
2
Set the language.
The default setting is [English].
3
Set the unit of measurement.
The default setting is [inch].
NOTE
• After the machine is idle for five minutes,
it automatically turns off.
• To cancel any operation, press
.
• After pressing
, "Accepted" appears for
approximately one second.
This function allows you to set the LCD brightness.
You can choose from five levels of brightness.
The default setting is [0].
• To return to the default setting, press
.
• After pressing
, "Accepted" appears for
approximately one second.
Over time, the Cutter Blade may become blunt from
repetitive use. If the Cutter does not cut tape cleanly,
replace the Cutter Unit. Contact your local authorized
Brother reseller and order item TC-4, the Cutter Unit.
Replacing the Cutter Unit
1.
Remove the two sections of the Cutter Unit
(green) in the direction of the arrows as
illustrated below 2.
2.
Install a new Cutter Unit. Push it in gently until
it locks in place.
Registering your product will provide purchase confirmation,
proof of ownership, and, if you choose, allow us to notify you
of product enhancements and special offers!
You can register online at: www.registermybrother.com
Product warranty information can be found online at:
www.brother-usa.com/brother-support
Initial Settings
/
[Language]
/
[English/Español/Français/
Hrvatski/Italiano/Magyar/Nederlands/
Norsk/Polski/Português/Portug. (BR)/
Românã/Slovenski/Slovenský/Suomi/
Svenska/Türkçe/
Č
eština/Dansk/Deutsch]
.
/
[Unit]
/
[inch/mm]
.
Contrast
/
[LCD Contrast]
/
[-2/-1/0/+1/+2]
Accessories
Tape
Cassettes:
Brother TZe tape (width)
0.13" (3.5mm), 0.23" (6mm),
0.35" (9mm), 0.47" (12mm)
AC Adapter:
(Optional)
AD-24ES/AD-24ESA/
AD-24ESAW/AD-24ESA-01/
AD-24ESAW-01
Cutter Unit:
TC-4 (replacement)
WARNING
Do not touch the Cutter Blade directly with your
fingers.
Contact Information
Customer
Service for USA
Phone: 1-877-BROTHER
(1-877-276-8437)
Fax: 1-901-379-1210
To order supplies and
accessories:
www.brother-usa.com
Phone: 1-877-552-6255
Other countries
or regions
support.brother.com
DON’T FORGET TO REGISTER!
LIMITED WARRANTY
Cutter
Board
BASIC USAGE
Switching Upper Case/Lower Case
Upper case (
ON) Lower case (
OFF)
Creating Two-Line Labels
Move the cursor to where you want to start the next
line and press . Use either 0.35" (9mm) or 0.47"
(12mm) wide tape for two line printing.
NOTE
• The return symbol ( ) will be displayed when the
Enter key is pressed.
Entering Tabs
• You can also set a tab by pressing .
• A will appear on the screen when a tab is
inserted into the text.
• The maximum number of tabs for a label is 80
without text. If you enter 1 letter, you can set 79
tabs.
Changing Tab Length
• To change setting back to default, press
. The default setting is [Auto].
• After pressing
, "Accepted" appears for
approximately one second.
Entering Accented Characters
• Refer to the accented characters section.
• To cancel operations, press
.
• The order of accented characters differs by the
selected LCD language.
Changing Label Length
NOTE
• After the label is printed, cut along the printed
dots (:) with scissors so that the label length
matches what is shown on the LCD.
• If a specific label length has been selected,
also appears in the LCD.
• By pressing
, [Auto] will be displayed.
• To change setting back to default, press
.
• After pressing
, "Accepted" appears for
approximately one second.
To Clear
By pressing
, the letters will be deleted one by
one.
To delete all text and settings :
To delete text only :
NOTE
• You can also delete all text and settings or text
only by pressing
/
[Clear]
/
[Text&Format]/[Text Only]
• After pressing
, "Accepted" appears for
approximately one second.
Entering Text
2
Line 1
Label image
Line 2
/
[Tab]
/
[Tab Length]
/
[Auto/0.0"-4.0"
(0-100 mm)]
Caps
Caps
-
/
/
/
[Label Length]
/
[Auto/1.2"-12.0"
(30-300 mm)]
+
/
[Text&Format]
+
/
[Text Only]
Thank you for purchasing the PT-D220 (hereafter referred to as
“the Label Maker”).
With your new Brother P-touch Label Maker, you can create a
wide variety of custom, self-adhesive labels. This Label Maker
uses Brother "TZe" tapes from 0.13" (3.5mm) to 0.47" (12mm)
widths. "TZe" tape cassettes are available in many colors and
sizes. Visit
www.brother.com
for a complete list of tapes
compatible with your machine.
Please read this guide before using this Label Maker. After
reading this guide, keep it in a safe place.
• Manuals in Spanish for this model are available at
support.brother.com.
• Manuales en Español para este modelo están disponibles en
support.brother.com.
D027JF001
English
User’s Guide
Setting Margin (
)
[Full]/[Half]/[Narrow]
For leaving equal margins on both sides of the text.
[Chain Print]
Use this setting when printing several labels with
minimum margins.
1.
Enter text.
2.
Press
, then [Copies: ] appears.
3.
Press
/
or enter number with
number keys to select the number of copies.
4.
Press
. Printing will start, and then the
message "Feed OK?" appears.
5.
Press
to enter more text.
6.
Clear the text, enter the text for the next label,
and then press
.
7.
When the message "Feed OK?" appears after
the last label is printed, press
.
8.
After the tape is fed, press the Cutter Lever to
cut off the chain of labels.
NOTE
• When [Chain Print] is set, feed the tape before using
the Cutter otherwise a part of the text may be cut off.
• When [Half] or [Narrow] is set, displayed label
length is the length from the printed dots ( ) to
the end of the label. Cut along the printed dots
(:) with scissors.
• To print more than 1 copy of a label with
minimum margin, set the margin to [Narrow].
• Do not pull the tape since this may damage the
tape cassette.
• After pressing
, "Accepted" appears for
approximately one second.
You can save up to 30 labels and recall them for
printing at a later date. A maximum of 80 characters
can be saved per file, a maximum of 2400
characters can be saved in total memory. You can
also edit and overwrite the stored labels.
Save
Open
NOTE
• You can also enter the File menu by pressing
.
• If you try to store a label when there is already a
label stored to that number, a message “Overwrite
OK?” will appear. Press
to save your new
label. Press
to cancel.
• You must type text before starting the save
function.
• After pressing
, "Accepted" appears for
approximately one second.
Printing Labels (continued)
/
[Margin]
/
[Full/Half/Narrow/Chain Print]
LCD display
Label image
Full
Half
Narrow
1"
0.16"
0.16"
1"
ABC
ABC
0.47"
0.47"
ABC
Full
Half
Narrow
2.7"
ABC
1.6"
ABC
1.0"
ABC
Saving Label Files
Enter Text
/
[Save]
/
/
[Print]
/
[Copies: ]
/
/
-
/
[Open]
/
Preview
You can preview the text before printing.
• Pressing the Preview key displays a generated
image of the label, and may differ from the
actual label when printed.
• When the LCD cannot display all the text at
once, press
/
to display the hidden
text.
• Press
/ /
to leave the preview
mode.
Feeding (Tape Feed)
• This function will feed approximately 1" (25mm)
of blank tape.
Printing
• If you need only 1 copy of the label, press
without selecting the number of copies.
• You can print up to 9 copies of each label.
• The number of copies can also be specified by
pressing a number key.
• To cut the label, push in the Tape Cutter Lever
on the upper-right corner of the machine after
the message "Please Cut" is displayed. "Please
Cut" is displayed on the screen for 2 seconds.
• To prevent damage to the tape, do not touch the
Cutter Lever while the message "Please Wait"
is displayed.
• To remove the backing, fold the label
lengthwise with the text facing inward, to
expose the inside edges of the backing. Peel
off the backing one piece at a time and apply.
Using Print Options (
+
)
[Numbering]
You can print a series of up to 9 labels at a time using
auto-numbering. Using this feature you can
automatically increase a selected number by 1 after
each label is printed. The numbers of labels you can
print at one time are dependant upon the initial
number.
Example:
To print copies of a label containing a
serial number (0123, 0124 and 0125)
• Select the highest number you wish to be
printed when setting the number.
[Mirror]
Example:
If you want to Mirror Print "J.SMITH",
follow the instructions below after
entering "J.SMITH".
• Use clear tape in [Mirror], so the labels can be
read correctly from the opposite side when
attached on glass, windows or other
transparent surfaces.
Printing Labels
+
[Copies: ]
/
/
-
Enter numbers
/
Move the
cursor to the number you wish to increment
+
/
[Numbering]
/
Enter text/characters
+
/
[Mirror]
[Mirror Print?]
Summary of Contents for P-touch PT-D220
Page 7: ......