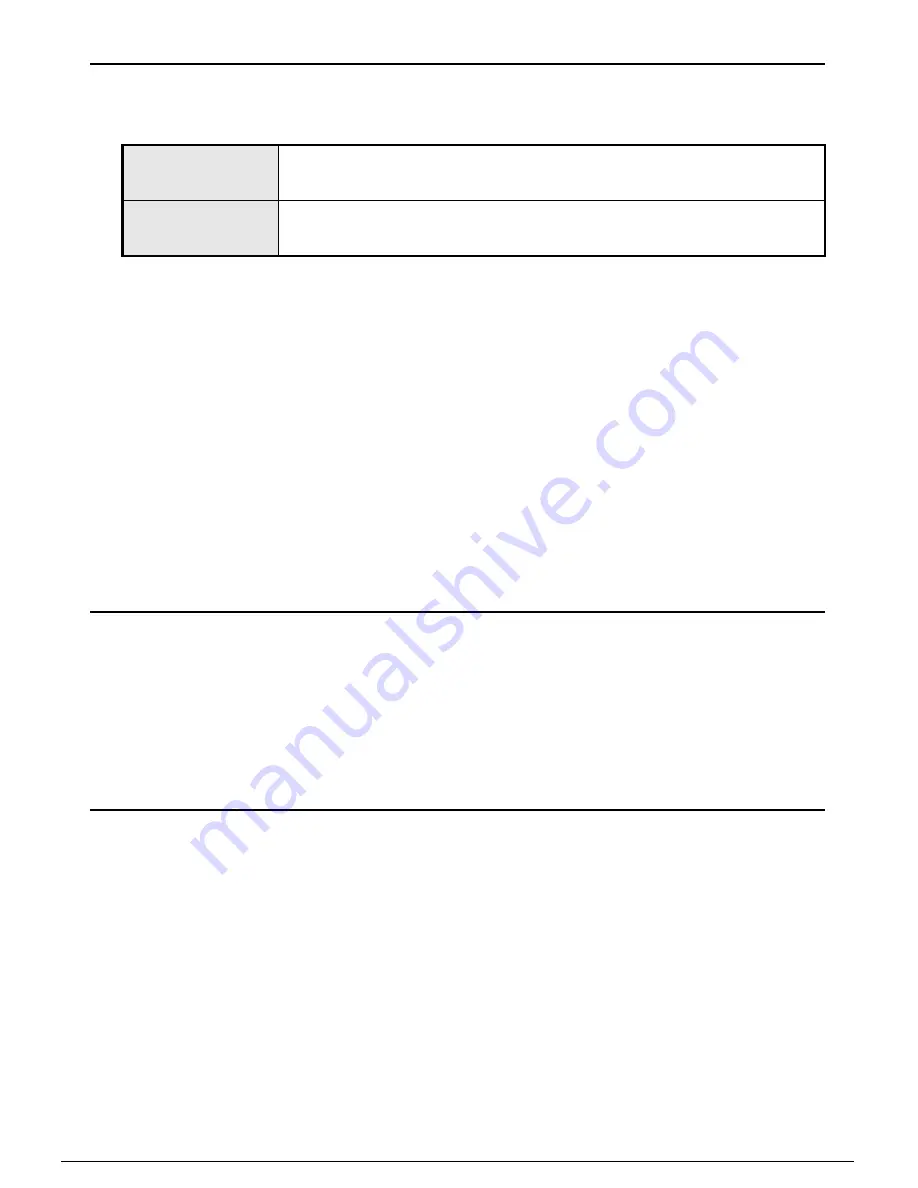
4
USING THE P-TOUCH EDITOR / QUICK EDITOR
Starting the software
On the taskbar, click the Start button, and point to...
Using Help
Help gives you detailed instructions for creating labels with your P-touch Software.
On P-touch Editor:
• To view “
Help
”, select “P-touch Editor Help” in the help menu of the P-touch Editor window
and click on the topic you wish to view.
• To print “
Help
” from a standard printer, select the topic you wish to print by clicking the
heading in the contents and click on the Print button on the toolbar.
On P-touch Quick Editor:
• To view “
Help
”, right click on the task bar of the P-touch Quick Editor window and select
“
Help
”, and then click on the topic you wish to view.
• To print “
Help
” from a standard printer, select the topic you wish to print by clicking the
heading in the contents and click on the Print button on the toolbar.
UNINSTALLING THE P-TOUCH EDITOR / QUICK EDITOR
1.
Start (
→
Settings)
→
Control Panel
→
Add or Remove Programs
→
Brother P-touch Editor 4.2 (Brother P-touch Quick Editor 2.0)
→
Change/Remove (Add/Remove...)
2.
Select “OK” to uninstall the software.
3.
Follow the instructions that appear on the dialog box to complete.
UNINSTALLING / REPLACING THE PRINTER DRIVER
1.
Insert the CD-ROM into the CD-ROM drive. (If the installation window automatically
appears, click
[Cancel]
.)
2.
From My Computer, right click on the CD-ROM drive to open.
3.
Double click “d_setup.exe”. (If a dialog box appears asking for a desired language,
select the language you wish for instructions and click
[OK]
.)
4.
Select whether to delete or to replace the printer driver, and then click
[Next]
.
5.
Follow the instructions that appear on the dialog box to complete.
P-touch Editor
Programs (Windows
®
XP : All Programs)
→
Brother P-touch
→
P-touch Editor 4.2
P-touch
Quick Editor
Programs (Windows
®
XP : All Programs)
→
Brother P-touch
→
P-touch Quick Editor 2.0
Summary of Contents for P-TOUCH PT-2100
Page 1: ......
Page 46: ...Printed in China LW1659001 ...




















