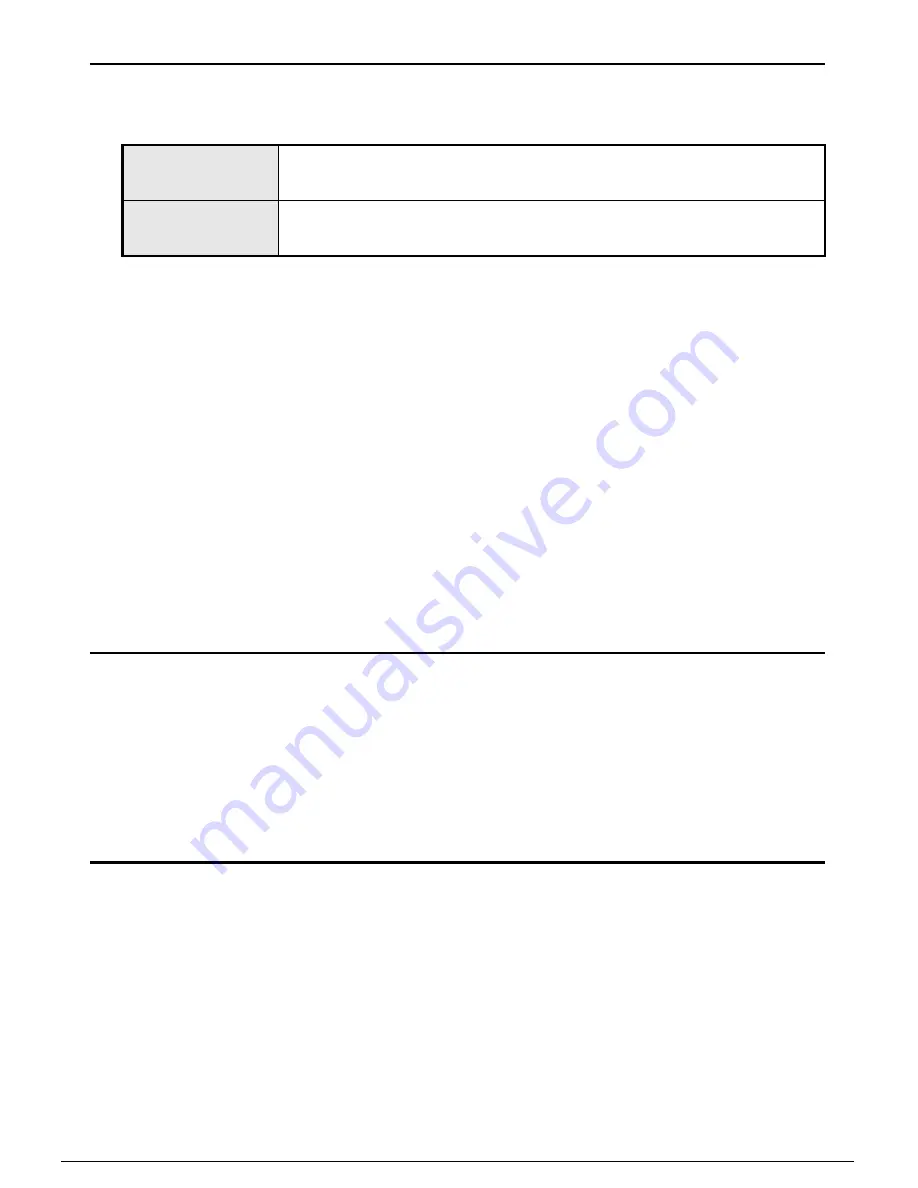
28
SÅDAN BRUGER DU P-TOUCH EDITOR / QUICK EDITOR
Sådan startes softwaren
I proceslinjen skal du klikke på Start og pege på…
Brug af hjælp
Detaljerede instruktioner vedrørende oprettelse af etiketter med softwaren er beskrevet i Hjælp.
På P-touch Editor:
• For at se
“Hjælp”
skal du vælge “Hjælp til P-touch Editor” i menuen hjælp i P-touch
Editorvinduet og klikke på det emne, du vil se.
• For at udskrive
“Hjælp”
fra en standardprinter, skal du vælge det emne, du vil udskrive, ved
at klikke på overskriften i indholdsfortegnelsen og klikke på udskrivningsknappen på
værktøjslinjen.
På P-touch Quick Editor:
• For at se
“Hjælp”
skal du højreklikke på proceslinjen i P-touch Quick Editor-vinduet og
vælge
“Hjælp”
. Klik derefter på det emne, du vil se.
• For at udskrive
“Hjælp”
fra en standardprinter, skal du vælge det emne, du vil udskrive, ved
at klikke på overskriften i indholdsfortegnelsen og klikke på udskrivningsknappen på
værktøjslinjen.
AFINSTALLATION AF P-TOUCH EDITOR / QUICK EDITOR
1.
Start (
→
Indstillinger)
→
Kontrolpanel
→
Tilføj eller fjern programmer
→
Brother P-touch Editor 4.2 (Brother P-touch Quick Editor 2.0)
→
Rediger/fjern (Tilføj/fjern...)
2.
Vælg “OK” for at afinstallere softwaren.
3.
Følg instruktionerne i dialogboksen for at udføre.
AFINSTALLATION / ERSTATNING AF PRINTERDRIVER
1.
Indsæt CD-ROM i CD-ROM drevet. (Hvis installationsvinduet åbnes automatisk,
skal du klikke på
[Annuller]
.)
2.
I Denne computer skal du højreklikke på cd-rom-drevet for at åbne.
3.
Dobbeltklik på“d_setup.exe”. (Hvis der vises en dialogboks, der spørger om det
ønskede sprog, skal du vælge det ønskede sprog for instruktionerne og klikke på
[OK]
).
4.
Vælg, om printerdriveren skal slettes eller erstattes, og klik derefter på
[Næste]
.
5.
Følg instruktionerne i dialogboksen for at udføre.
P-touch Editor
Programmer (Windows
®
XP : Alle programmer)
→
Brother P-touch
→
P-touch Editor 4.2
P-touch
Quick Editor
Programmer (Windows
®
XP : Alle programmer)
→
Brother P-touch
→
P-touch Quick Editor 2.0
Summary of Contents for P-TOUCH PT-2100
Page 1: ......
Page 46: ...Printed in China LW1659001 ...
















































