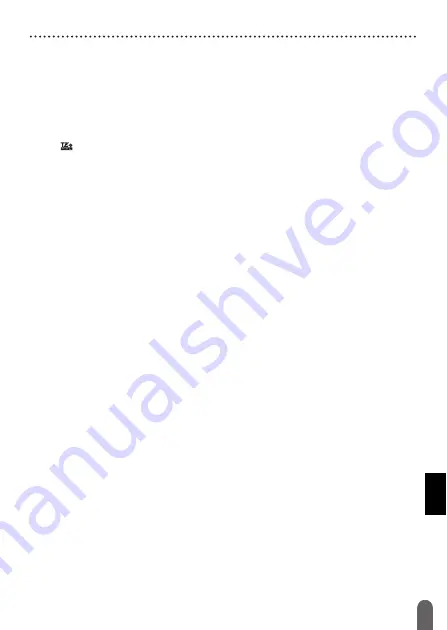
INTRODUCTION
6
General Precautions
General Precautions
• Depending on the location, material, and environmental conditions, the label may
unpeel or become irremovable, the colour of the label may change or be
transferred to other objects. Before applying the label, check the environmental
conditions and the material.
• Do not use the P-touch in any way or for any purpose not described in this guide.
Doing so may result in accidents or damage the P-touch.
• Use only Brother TZe tapes with the P-touch. Do not use tapes that do not have
the
mark.
• Only use a soft, dry cloth to clean the labeller; never use alcohol or other organic
solvents.
• Use a soft wipe to clean the print head; never touch the print head.
• Do not put any foreign objects into the tape exit slot, AC adapter connector or
USB port, etc.
• Do not place the P-touch/batteries/AC adapter in direct sunlight or rain, near
heaters or other hot appliances, in any location exposed to extremely high or low
temperatures (e.g., on the dashboard or in the back of your car) or high humidity,
or in dusty locations.
• Do not try to print if the cassette is empty; it will damage the print head.
• Do not pull the tape while printing or feeding; it will damage the tape and the
P-touch.
• It is recommended that you use the USB cable supplied with the P-touch. Should
another USB cable need to be used, ensure it is of high quality construction.
• Any data saved in memory will be lost due to failure or repair of the P-touch, or if
the battery expires.
• The P-touch is not equipped with a charging feature for rechargeable batteries.
• The printed text may differ from the text that appears in the LCD.
• The length of the printed label may differ from the displayed label length.
• When power is disconnected for two minutes, all text, format settings and any text
files saved in the memory will be cleared.
• You can also use Heat Shrink Tube in this model. Check the Brother website
(http://www.brother.com/) for further information. You cannot print frames,
pre-set P-touch templates, or use certain font settings when using Heat Shrink
Tube. Printed characters may also be smaller than when using TZe tape.
• Be sure to read the instructions provided with Fabric Tape, Strong Adhesive Tape
or other special tapes and observe all precautions noted in the instructions.
•
A protective clear plastic sticker is placed over the display during
manufacturing and shipping. This sticker should be removed prior to use.
Summary of Contents for P-Touch D600
Page 58: ...Printed in China LAF440001A ...










































