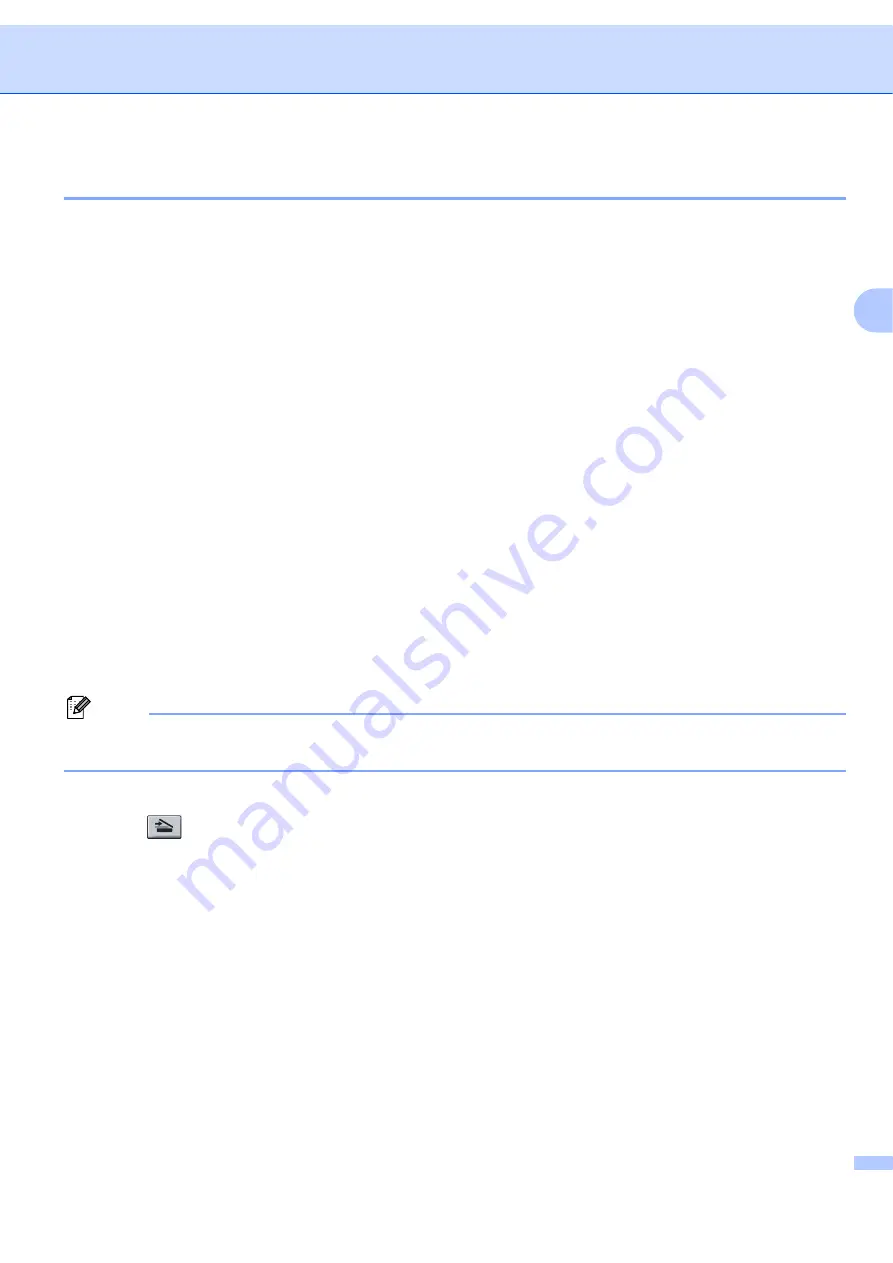
Control panel setup
41
3
Scan to E-mail (E-mail server)
3
You can choose the default color file type for the Scan to E-mail (E-mail server) function.
a
Press
Menu
.
b
Press
a
or
b
to choose
LAN
.
Press
OK
.
c
Press
a
or
b
to choose
Scan to E-mail
.
Press
OK
.
d
Press
a
or
b
to choose
Color 150 dpi
,
Color 300 dpi
,
Color 600 dpi
,
Gray 100 dpi
,
Gray 200 dpi
,
Gray 300 dpi
,
B&W 200 dpi
or
B&W 200x100 dpi
.
Press
OK
.
e
If you chose
Color 150 dpi
,
Color 300 dpi
,
Color 600 dpi
,
Gray 100 dpi
,
Gray 200 dpi
or
Gray 300 dpi
in
, press
a
or
b
to choose
or
JPEG
.
If you chose
B&W 200 dpi
or
B&W 200x100 dpi
in
, press
a
or
b
to choose
or
TIFF
.
Press
OK
.
f
Press
Stop/Exit
.
How to operate Scan to E-mail (E-mail server)
3
When you choose Scan to E-mail (E-mail Server) you can scan a black and white or color document and send
it directly to an E-mail address from the machine. You can choose PDF or TIFF for Black and White and PDF
or JPEG for color.
Note
Scan to E-mail (E-mail Server) requires SMTP/POP3 mail server support. (See
the Network User’s Guide
on the CD-ROM
.)
a
Put the document face up in the ADF, or face down on the scanner glass.
b
Press (
Scan
).
c
Press
a
or
b
to choose
Scan to E-mail
.
Press
OK
.
d
Press
a
or
b
to choose your
E-mail Server
.
Press
OK
.
Go to
if you have set up only one E-mail server.
e
Go to
if you want to change quality settings.
If you want to send your document, press
a
or
b
to choose
Enter Address
.
Press
OK
and go to






























