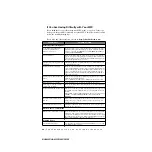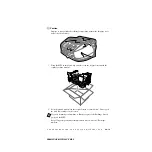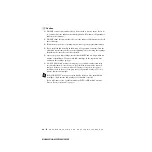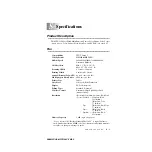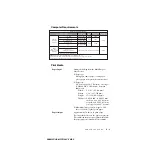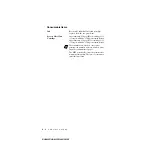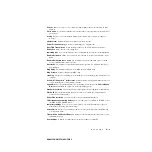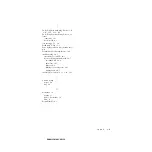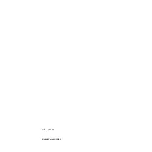S - 2
S P E C I F I C A T I O N S
BHLMFC-US-MFC3100C-FM5.5
Printer
Printing
Controller
Speed Dial
40 stations
Automatic Redial
3 times at 5 minute intervals
Auto Answer
0, 1, 2, 3, 4 or 5 rings
Communication Source
Public switched telephone network
Operating Environment
50–95° F (10–35° C)
Best Print Quality
68–91° F (20–33° C)
Power Source
120V AC 50/60Hz
(USA, Canadian Version Only)
Power Consumption
Standby: under 7 watts
Peak: under 35 watts
Dimensions
16.8
×
13.5
×
8.5 (inch)
426
×
342
×
217 (mm)
Weight
14.3 lb/6.5 kg
Print Method
Piezo with 75
×
4 nozzles
Resolution
2400
×
1200 dots per inch (DPI)
1200
×
1200 dots per inch (DPI)
600
×
600 dots per inch (DPI)
600
×
300 dots per inch (DPI)
600
×
150 dots per inch (DPI)
Print Speed
up to 10 pages/minute (Mono)
up to 8 pages/minute (Color)
Print Width
8 inches (203.2 mm)
Disk-Based Fonts
35
Parallel Interface
A bi-directional shielded IEEE 1284 Compliant
parallel interface that is no longer than 6 feet
(1.8 m)
USB Interface
A Standard Universal Serial Bus cable that is no
longer than 6 feet (1.8 m)
Note
To meet FCC emission requirements for the MFC, you must attach the included
filter core and cable tie to the Parallel or USB cable.