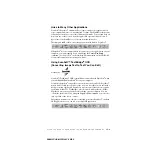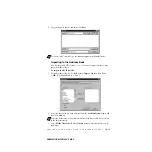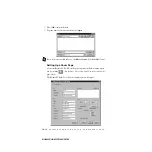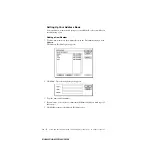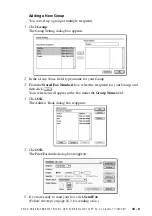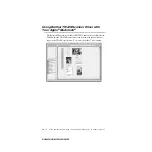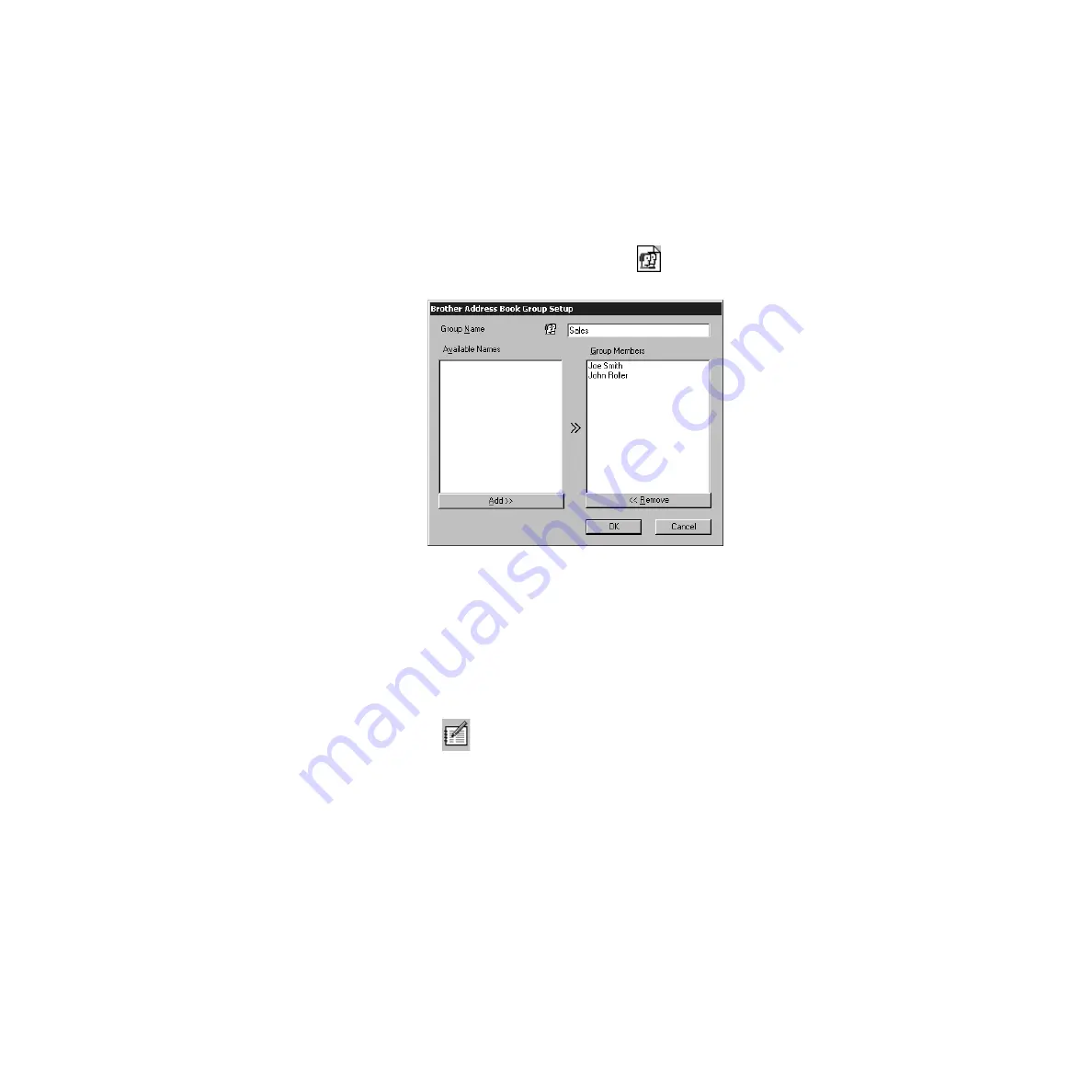
S E T T I N G U P A N D U S I N G P C F A X ( F O R W I N D O W S
®
O N L Y )
16 - 9
BHLMFC-US-MFC3100C-FM5.5
Setting Up a Group for Broadcasting
If you repeatedly send the same PC-FAX to multiple recipients, you can
combine members into a Group.
1
In the Brother Address Book dialog box, click the
icon to create a group.
The Brother Address Book Group Setup dialog box appears:
2
Type the name of the new group in the
Group Name
field.
3
In the
Available Names
box, select each member to be included in the Group,
and then click
Add >>
.
Members you add to the group will be listed in the Group Members box.
4
After all the members have been added, click
OK
.
Editing Member Information
1
Select the Member or Group you want to edit.
2
Click the edit
icon.
3
Edit the Member or Group information.
4
Click
OK
to save your changes.