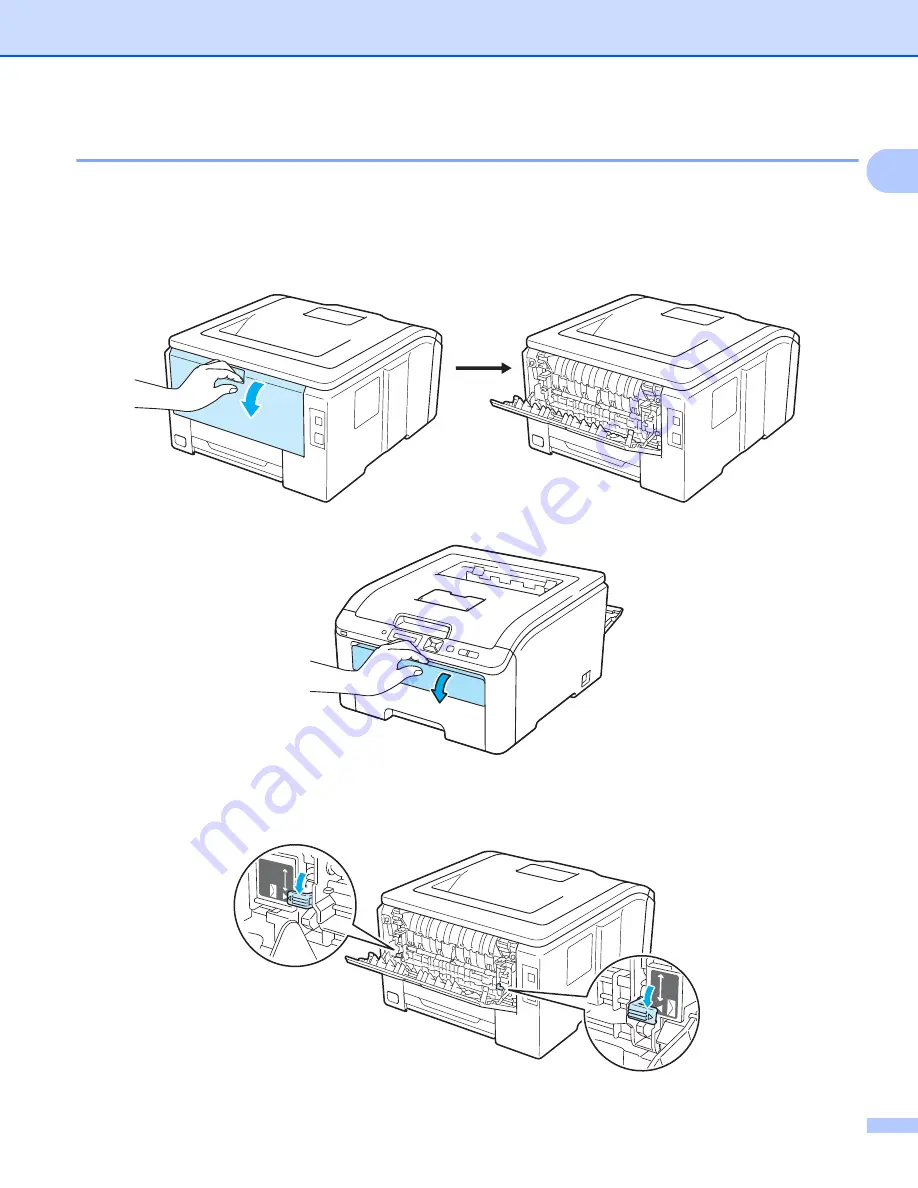
Printing Methods
13
1
Printing on thick paper, labels and envelopes
1
When the back output tray is pulled down, the printer has a straight paper path from the manual feed slot
through to the back of the printer. Use this paper feed and output method when you want to print on thick
paper, labels or envelopes. (For the recommended paper to use, see
a
Open the back cover (back output tray).
b
Open the manual feed slot cover.
c
<For printing envelopes only>
Pull down the two gray levers, one on the left-hand side and one on the right-hand side, toward you as
shown in the illustration below.






























