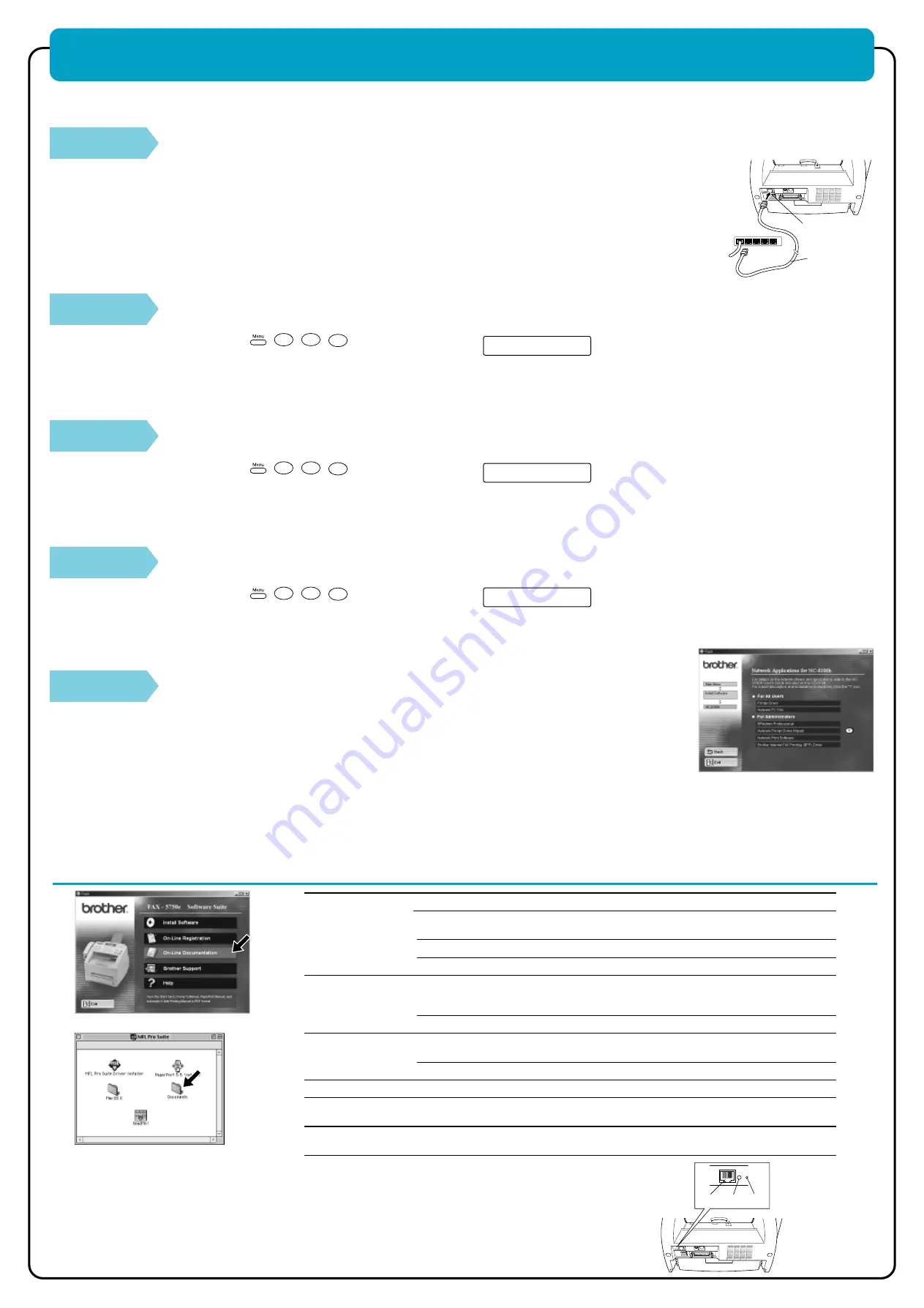
For Administrator
-
Configure your network printer settings referring to the following instructions.
-
The default password for the print server is “access”. You can use BRAdmin Professional software or a web browser to change this password.
Setting Your FAX IP Address (Using the Control Panel)
To set the fax IP address using the fax control panel, do the following.
1.
Press the
,
5
,
1
,
2
.
2.
Select 1 to change the IP address.
3.
Enter the IP address.
4.
Press
Set
to accept the IP address.
5.
Press
Stop/Exit
to exit the configuration menu.
BRAdmin Professional:
This software allows system administrators to view and control the status of their networked Brother and SNMP compliant printers.
Network Printer Driver Wizard:
The Network Printer Driver Wizard guides you through the steps of installing a Brother network printer on a networked Windows PC.
Network Print Software:
Manually install the Internet Print software and the Peer-to-Peer Printing software.
Brother Internet FAX Printing (BFP) Driver: The Brother Internet FAX Printing Driver allows you to use you networked PC to send a document file as a standard Fax
or Internet Fax using E-mail as the transport from your PC.
You can install BRAdmin Professional, Network Printer Driver
Wizard, Network Print Software and Brother Internet FAX
Printing (BFP) Driver. (For Windows
®
Users Only)
Network Owner's Manual Chapter Map
Windows
®
95/98/Me
IPP (Internet Printing Protocol)
TCP/IP
Chapter 5
TCP/IP Printing
Peer-to-Peer
TCP/IP
Chapter 6
Peer to Peer Printing
NetBIOS
Chapter 7
NetBIOS Peer to Peer Printing
Brother Internet Print
TCP/IP
Chapter 8
Internet Printing
Netware
IPX/SPX
Chapter 9
Novell Netware Printing
Windows
®
NT
Peer-to-Peer
TCP/IP
Chapter 5
TCP/IP Printing
NetBIOS
Chapter 7
NetBIOS Peer to Peer Printing
DLC/LLC
Chapter 11
DLC Printing
Brother Internet Print (NT
®
only)
TCP/IP
Chapter 8
Internet Printing
Windows
®
2000/XP
Peer-to-Peer NetBIOS
NetBIOS
Chapter 7
Peer to Peer Printing
(Windows
®
2000 only)
DLC/LLC
Chapter 11
DLC Printing
IPP (Internet Printing Protocol)
TCP/IP
Chapter 5
TCP/IP Printing
UNIX/Linux
TCP/IP
Chapter 12
Unix Printing
Macintosh
®
Apple Talk
Chapter 10
Printing from a Macintosh
TCP/IP
Chapter 10
Printing from a Macintosh
Warp Server
TCP/IP
Chapter 5
TCP/IP Printing
LAN Server
NetBIOS
Chapter 5
TCP/IP Printing
Connecting the NC-8100h to an Unshielded Twisted Pair 10Base-T or 100Base-TX Ethernet
Network.
To connect the NC-8100h to a 10Base-T or 100Base-TX Network, you must have an Unshielded Twisted Pair Cable. One
side of the cable must be connected to a free port on your Ethernet hub and the other side must be connected to the
10Base-T or 100Base-TX connector (an RJ45 Connector) of the NC-8100h.
Verifying Successful hardware Installation:
Plug in the AC power cord. After initialization and warm-up (this may take several seconds), the machine will come to a
Ready state.
TEST SWITCH
Short push : Prints a network printer configuration page.
Long push (more than 5 seconds) : Resets the network configuration back to factory default settings.
Ethernet
RJ-45
LED Test Switch
RJ45 Connector
Unshielded Twisted
Pair Cable
– 6 –
2.IP ADDRESS
Step 1.
Step 2.
Step 5.
Setting Your Subnet Mask (Using the Control Panel)
To set the Subnet Mask using the fax control panel, do the following.
1.
Press the
,
5
,
1
,
3
.
2.
Select 1 to change the Subnet Mask.
3.
Enter the Subnet Mask address.
4.
Press
Set
to accept the Subnet Mask.
5.
Press
Stop/Exit
to exit the configuration menu.
Setting Your Gateway Address (Using the Control Panel)
To set the Gateway address using the fax control panel, do the following.
1.
Press the
,
5
,
1
,
4
.
2.
Select 1 to change the Gateway address.
3.
Enter the Gateway address.
4.
Press
Set
to accept the Gateway address.
5.
Press
Stop/Exit
to exit the configuration menu.
3.SUBNET MASK
4.GATEWAY
Step 3.
Step 4.






