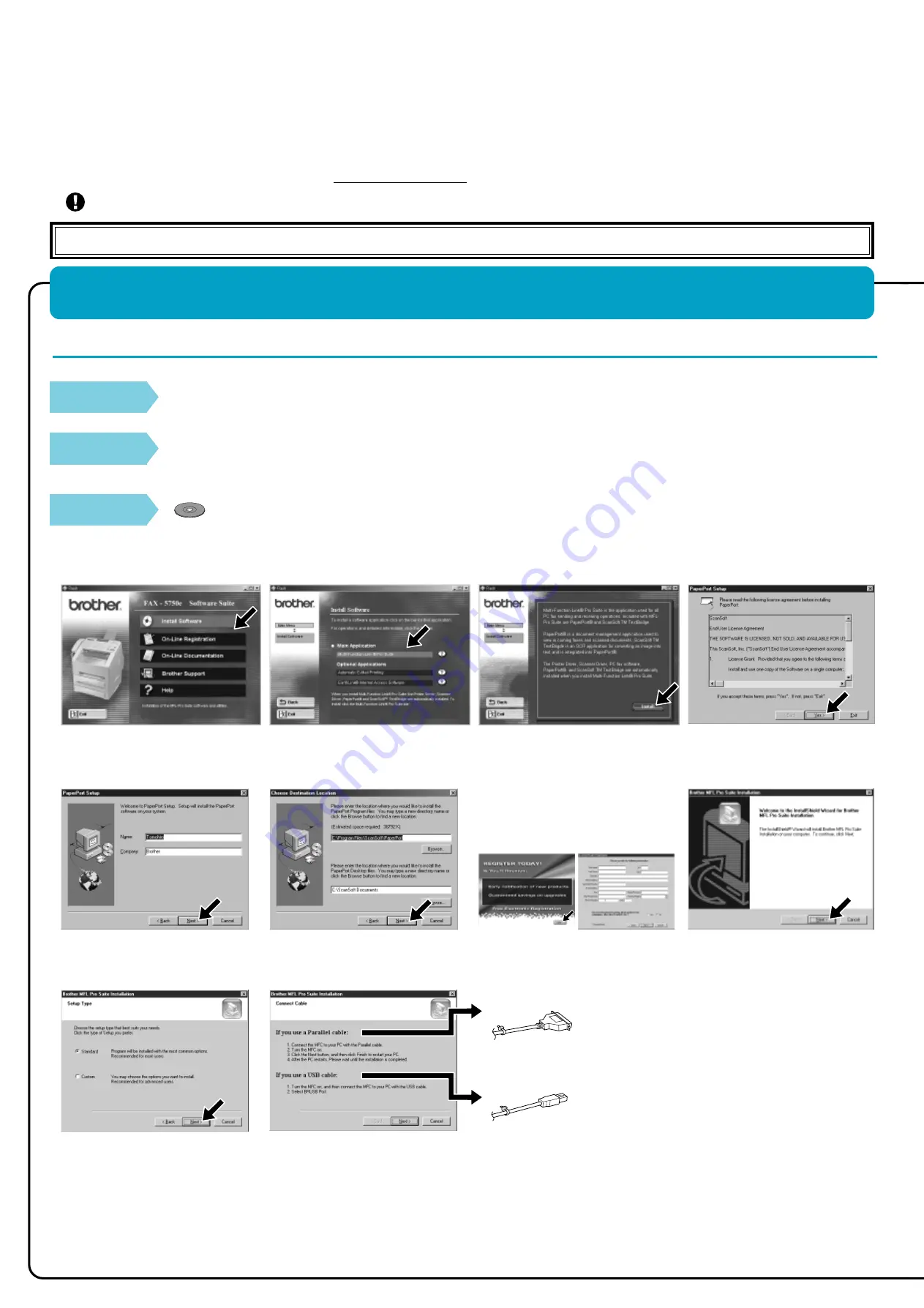
123456789012345678901
123456789012345678901
123456789012345678901
123456789012345678901
123456789012345678901
123456789012345678901
123456789012345678901
123456789012345678901
123456789012345678901
123456789012345678901
123456789012345678901
123456789012345678901
123456789012345678901
123456789012345678901
123456789012345678901
123456789012345678901
123456789012345678901
123456789012345678901
123456789012345678901
123456789012345678901
123456789012345678901
123456789012345678901
123456789012345678901
123456789012345678901
123456789012345678901
123456789012345678901
123456789012345678901
123456789012345678901
123456789012345678901
123456789012345678901
123456789012345678901
123456789012345678901
123456789012345678901
123456789012345678901
123456789012345678901
123456789012345678901
123456789012345678901
123456789012345678901
123456789012345678901
1234567890123456789012345678901212345678901234567890123456789012
1234567890123456789012345678901212345678901234567890123456789012
1234567890123456789012345678901212345678901234567890123456789012
1234567890123456789012345678901212345678901234567890123456789012
1234567890123456789012345678901212345678901234567890123456789012
1234567890123456789012345678901212345678901234567890123456789012
1234567890123456789012345678901212345678901234567890123456789012
1234567890123456789012345678901212345678901234567890123456789012
1234567890123456789012345678901212345678901234567890123456789012
1234567890123456789012345678901212345678901234567890123456789012
1234567890123456789012345678901212345678901234567890123456789012
1234567890123456789012345678901212345678901234567890123456789012
1234567890123456789012345678901212345678901234567890123456789012
1234567890123456789012345678901212345678901234567890123456789012
1234567890123456789012345678901212345678901234567890123456789012
1234567890123456789012345678901212345678901234567890123456789012
1234567890123456789012345678901212345678901234567890123456789012
1234567890123456789012345678901212345678901234567890123456789012
1234567890123456789012345678901212345678901234567890123456789012
1234567890123456789012345678901212345678901234567890123456789012
1234567890123456789012345678901212345678901234567890123456789012
1234567890123456789012345678901212345678901234567890123456789012
1234567890123456789012345678901212345678901234567890123456789012
1234567890123456789012345678901212345678901234567890123456789012
1234567890123456789012345678901212345678901234567890123456789012
1234567890123456789012345678901212345678901234567890123456789012
1234567890123456789012345678901212345678901234567890123456789012
For Parallel and USB Users
Setting Up the FAX and PC to Work Together
Before You begin
•
You must set up the hardware and install the drivers before you can use your FAX as a printer and scanner with your applications.
•
Please see the README.WRI file in the root directory of the CD-ROM for last-minute important installation and troubleshooting information.
•
Please purchase the appropriate interface cable you intend to use. (Parallel, USB or Network)
•
If you have any problem with the installation, visit us at
http://solutions.brother.com
.
Use only a shielded parallel interface cable that is IEEE 1284-compliant and/or a USB cable that is no longer than 6 feet long (1.8 meters).
Follow the instructions in this guide for your operating system and interface.
NOTE: If you are using Windows
®
XP, please see
For Windows
®
XP Users
Quick Setup Guide.
Step 1.
Unplug the FAX from the AC outlet. If you already connected an interface cable,
disconnect your FAX from your computer.
Step 2.
Turn on your computer.
For Windows
®
2000 Professional, you must be logged on as the Administrator.
Step 3.
Insert the CD-ROM into the CD-ROM drive. If the model name appears on the
screen, click on your model name. The CD-ROM main menu will appear.
If the CD-ROM does NOT start automatically, open the executible program file
on the CD-ROM from the root directory of your computer.
Please see NEXT PAGE
2.
Click
Multi-Function Link
®
Pro Suite
in the
Main Application
. *1
6.
When the Choose Destination Location
window displays the path where the
PaperPort
®
files will be installed, either
change or accept, and then click
Next
.
10.
The Connect Cable window will appear.
3.
Click
Install
.
7.
When the Register Today screen
appears, click
Next
. This is registration
for Paper Port
®
. Follow the instructions.
4.
The InstallShield Wizard Setup
window will appear briefly, followed by
the PaperPort
®
Setup window. Click
Yes
.
1.
Click
Install Software
.
5.
When the PaperPort
®
Setup window
displays your Name and Company,
either change or accept them, and then
click
Next
.
9.
When the Setup Type window appears,
select
Standard
, and then click
Next
.
The application files will be copied to
your computer.
For Parallel
For USB
– 2 –
*1 Multi-Function Link
®
Pro Suite includes Printer Driver, Scanner Driver,
ScanSoft
™
PaperPort
®
, ScanSoft
™
Text Bridge
®
, PC-FAX software, Remote
Setup and True Type fonts. PaperPort
®
is a document management
application for viewing incoming faxes and scanned documents. ScanSoft
™
TextBridge
®
, which is integrated into PaperPort
®
, is an OCR application that
converts an image into text and inserts it into your default word processor.
*2 If an error message appears during the installation
process, or you have previously installed MFL Pro
Suite, you will first have to uninstall it. From the
Start
menu, select
Programs
,
Brother
,
Brother
MFL Pro Suite
,
Uninstall
, and then follow the
instructions on the screen.
For Windows
®
95/98/98SE/Me/2000
8.
When the Brother MFL Pro Suite
Installation window appears, click
Next
to begin installing the Multi-
Function Link
®
Pro Suite. *2






