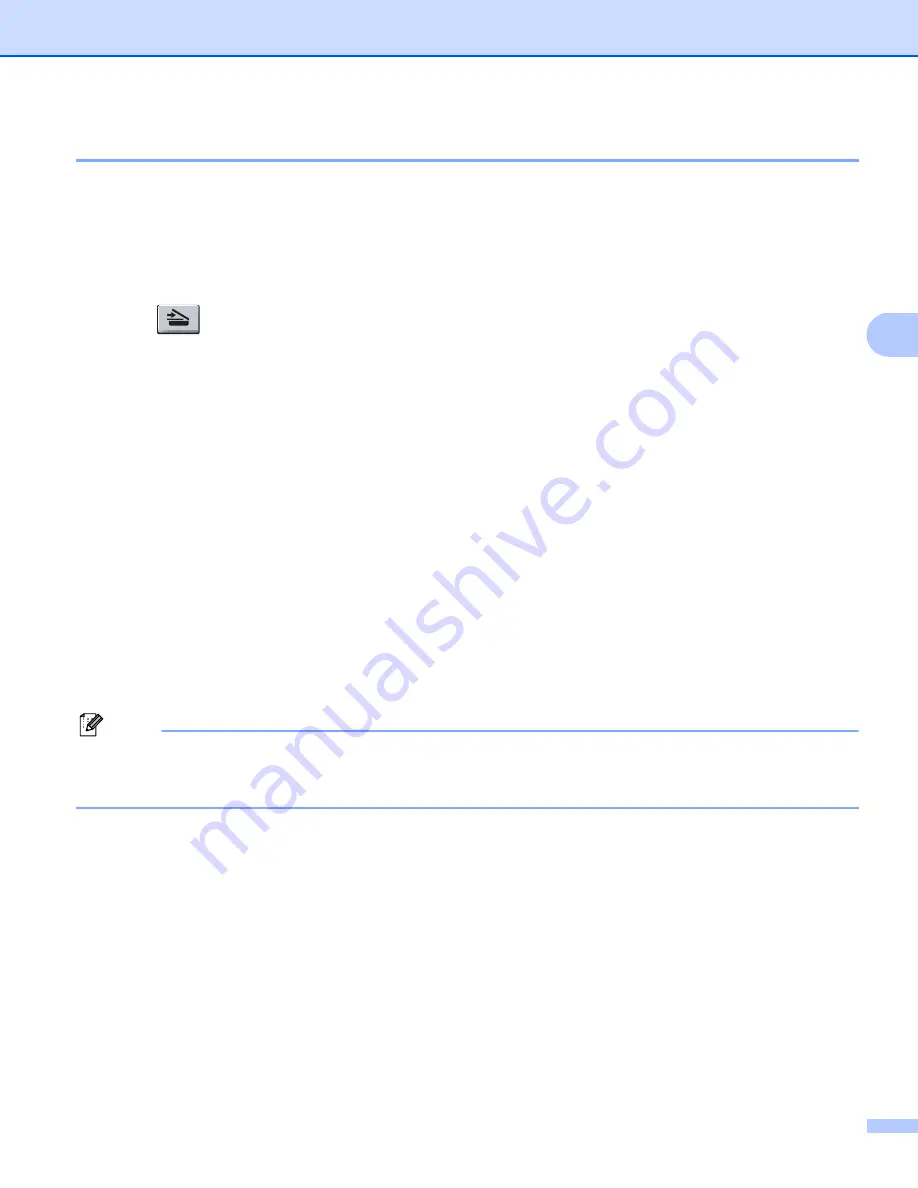
Network Scanning (For models with built-in network)
92
4
Scan to OCR
4
When you choose Scan to OCR, your document will be scanned and sent directly to the PC you designated
on your network. ControlCenter3 will activate ScanSoft™ PaperPort™ 11SE OCR and convert your
document into text for viewing and editing from a word processing application on the designated PC. You can
change the Scan configuration. (See
a
Load your document.
b
Press (
Scan
).
c
Press
a
or
b
to choose
Scan to PC
.
Press
OK
.
d
Press
a
or
b
to choose
OCR
.
Press
OK
.
If your machine does not support Duplex Scan, go to step
If your machine supports Duplex Scan, go to step
.
e
Press
a
or
b
to choose
1sided
,
2sided (L)edge
or
2sided (S)edge
.
Press
OK
.
f
Press
a
or
b
to choose the destination PC you want to send to.
Press
OK
.
If the LCD prompts you to enter a PIN number, enter the 4-digit PIN number for the destination PC on
the control panel.
Press
OK
.
g
Press
Start
.
The machine starts the scanning process.
Note
If you want the scanned data in colour, choose colour in scan type on the
Device Button
tab of the
ControlCenter3 configuration. If you want the scanned data in black and white, choose black and white in
scan type on the
Device Button
tab of the ControlCenter3 configuration. (See
Summary of Contents for DCP 8085DN
Page 8: ...vii 12 Remote Setup MFC models only 217 Remote Setup 217 A Index 219 ...
Page 84: ...ControlCenter3 76 3 Note You must configure each of the copy buttons before they can be used ...
Page 157: ...Printing and Faxing 149 8 g Choose Quit System Preferences from the System Preferences menu ...






























