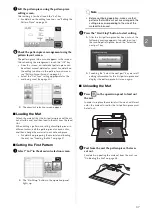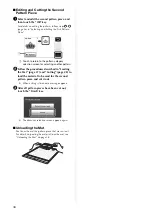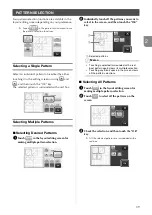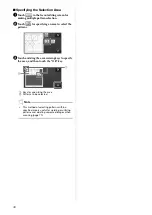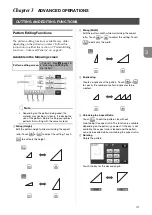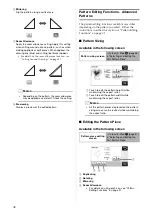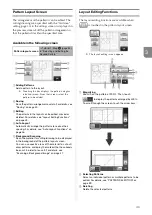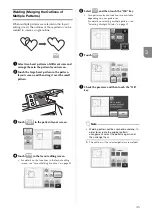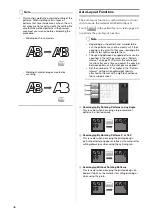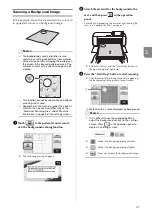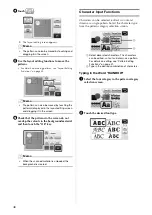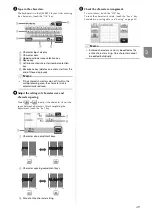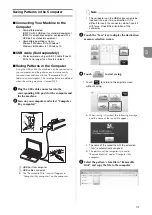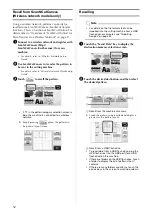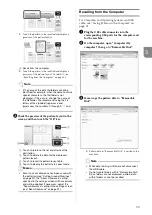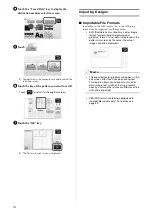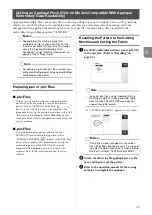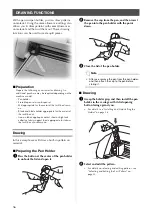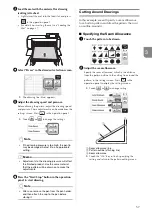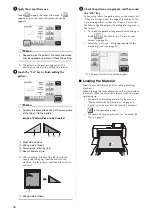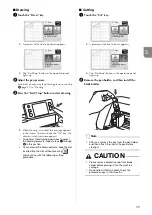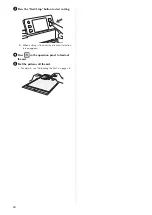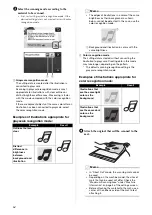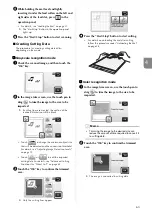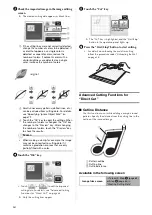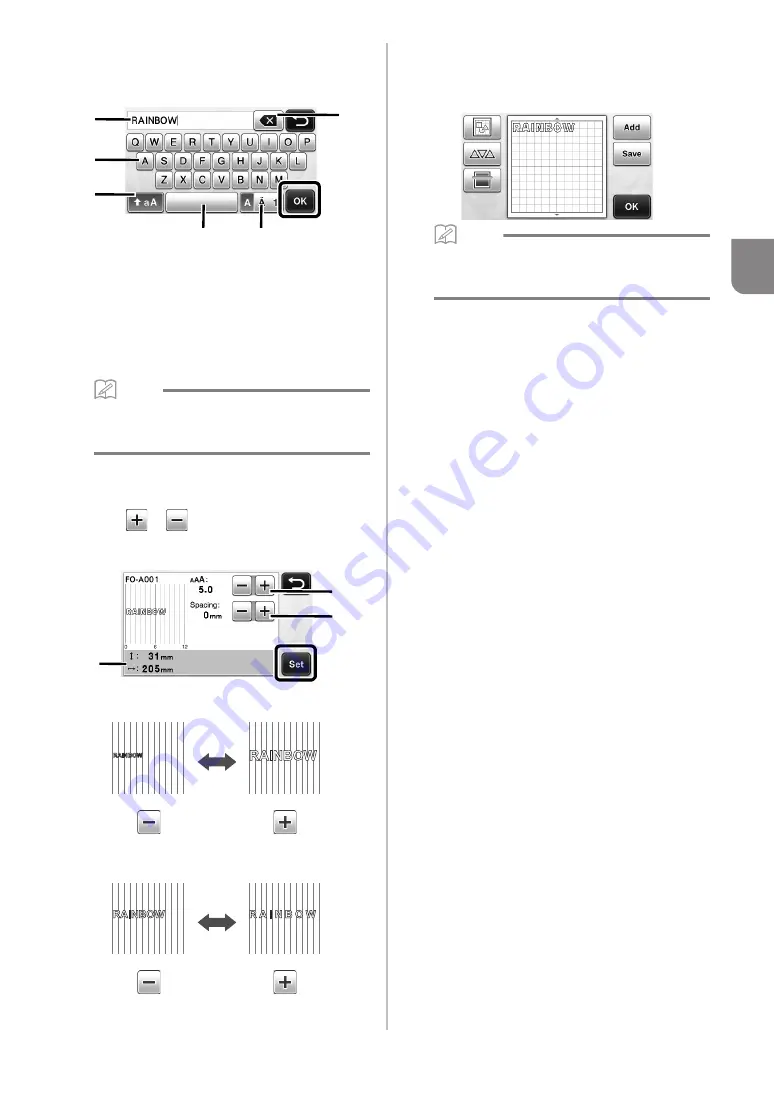
49
3
c
Type in the characters.
The keyboard is in the QWERTY layout. After entering
the characters, touch the “OK” key.
a
Character input display
b
Character keys
c
Uppercase/lowercase selection key
d
Space key
e
Letter/accented character/number selection
key
f
Backspace key (deletes one character from the
end of those displayed)
Memo
•
If the entered characters do not fit within the
cutting/drawing area, the character size is
automatically reduced.
d
Adjust the settings of character size and
character spacing.
Touch
or
to adjust the character size or the
space between characters. After completing the
adjustment, touch the “Set” key.
a
Character size adjustment keys
b
Character spacing adjustment keys
c
Size of entire character string
e
Check the character arrangement.
To cut or draw, touch the “OK” key.
To save the characters as data, touch the “Save” key.
For details on saving data, see “Saving” on page 50.
Memo
• Entered characters can only be edited as the
entire character string. One character cannot
be edited individually.
a
b
c
d
e
f
a
b
c
0
6
12
0
6
12
0
6
12
0
6
12