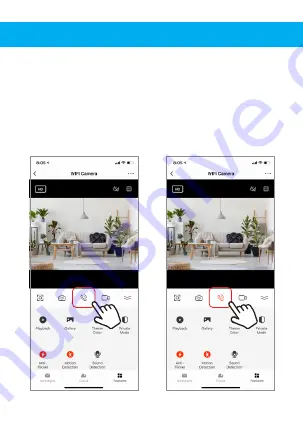
Two Way Audio
To activate two way audio, press the “speak” button. When
the button is orange, whatever you say into your phone will
come out of the speaker on the camera. You can also hear
at the same time any sounds from the live video on the
camera.