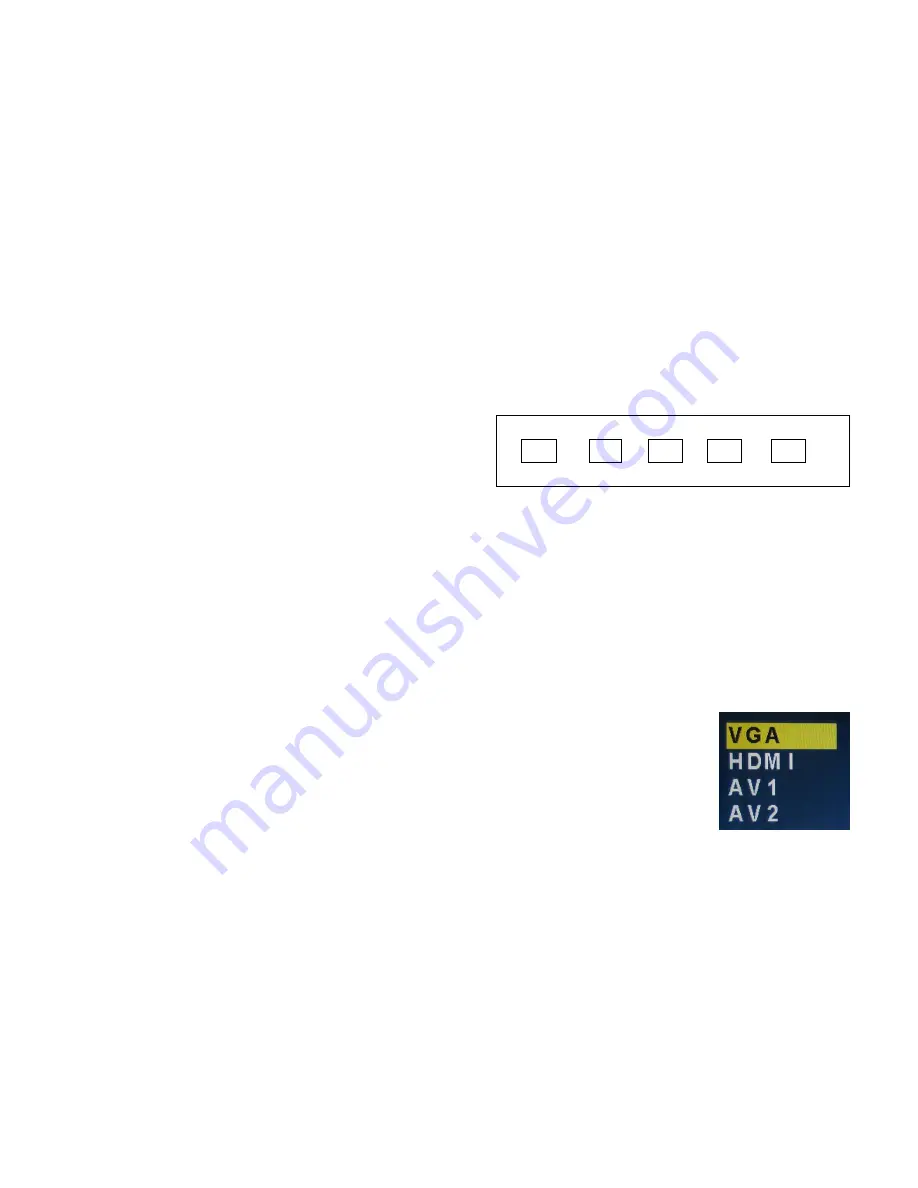
AV IN/OUT:
The “AV In” connector lets you connect a device that has
composite video output, such as a VCR or DVD player, to be displayed
on the monitor.
The “AV Out” connector duplicates the external input to
create a “loop out” to another device such as a DVR.
AUDIO IN
(Stereo mini jack) For use when supplying video through a VGA
cable. Audio can be input using the 3.5 mm stereo mini pin cable
(somet
imes referred to as 1/8” stereo mini pin) to connect an audio
source to the monitor.
AUDIO L and R:
For use when
supplying video through the AV IN or S-
Video connectors. Receives audio from another device such as a
camcorder, video game console, VCR, or DVD player. The left audio
connector is typically white. The right audio connector is usually red.
Testing the Monitor
After connection, turn on the power switch located on the rear(or side)
bezel. Before you test your monitor, make sure the desired cable is
connected properly.. To test that the monitor is working properly:
1. Turn on your video source device (computer, DVR, etc.). Check that
the source device is outputting the correct resolution
(19
”: 1280 x 1024 or 22”: 1920x1080).
2. The image on the monitor should be displayed. If it is not, ensure the
LED is blue
– red indicates power but no signal.
3. Make sure the video image is centered within the screen area. Use
the monitor controls to adjust the image, if necessary. Perform an
Auto Config first, then if you wish you can adjust the horizontal and
vertical position, contrast, and brightness to better suit your video
card and your personal preference. Refer to Basic OSD setup for
more information on using the on-screen menu to adjust the video
display.
Controls & Functions
Ⅰ、
Buttons on the lower-right part of the panel
The buttons shown in the diagram are located on the lower-right part of the
monitor case on the side. If you cannot locate your remote, you can use
these buttons to operate many of the monitor’s features.
SOURCE
MENU
+
-
POWER
1.
POWER
Turn on / off the monitor
2.
SOURCE
: Accesses the available video input signals
(VGA
、
HDMI AV1
、
AV2)
3.
MENU
:
Brings up the MONITOR Main menu. When in the OSD
system, press MENU button to return to the previous menu or exit
4.
+
(Plus)
: turn on the volume. In the MONITOR menu system, acts like
the right arrow button on the remote control and adjusts menu
controls.
5.
-
(Minus)
:turn down the volume. In the MONITOR menu system,
acts like the left arrow button on the remote control and adjusts
menu controls.
Choose the input source
Press source button on the monitor or remote
control to display the Source menu. Press
Source again to select the desired input,
then press“ +/- (>)” to switch to it
Page 10
Page 9








